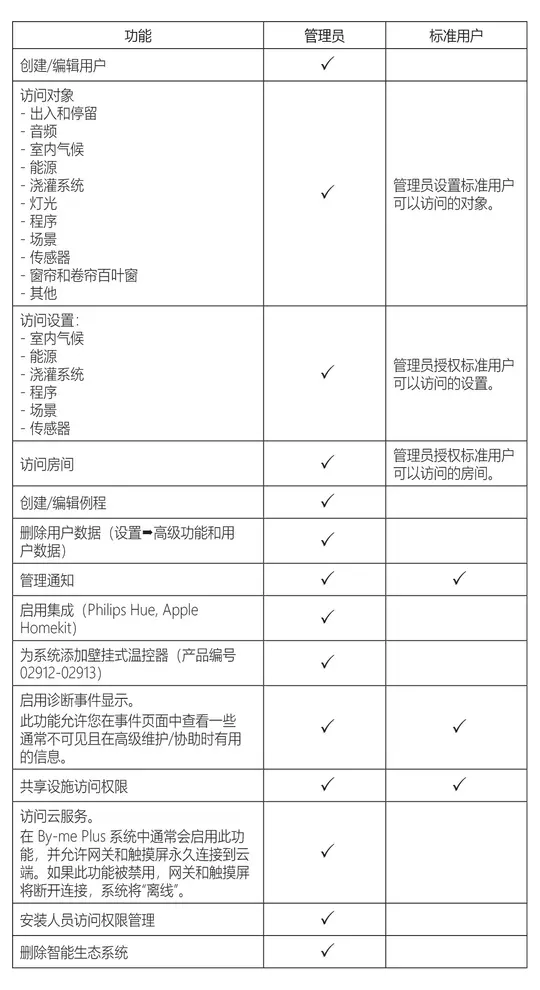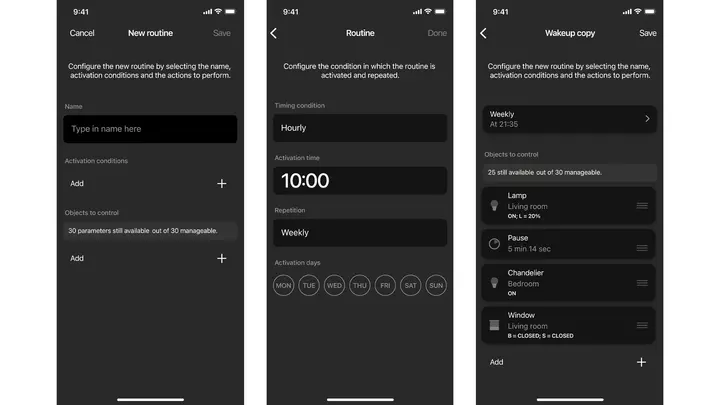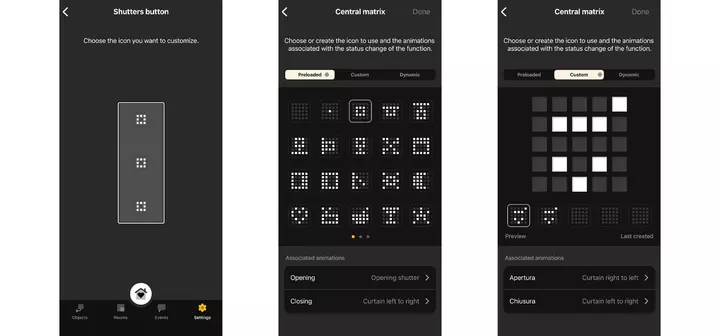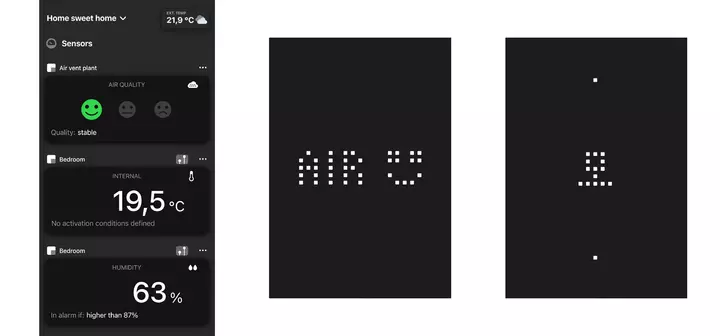View 指南应用
浏览进入/点
应用程序的主页下方有四个图标,由此可以管理系统和所有功能。黄色表示选中页面。
对象
在应用程序可管理的功能类型(可视门禁、摄像头、防入侵系统、灯光、窗帘和卷帘百叶窗、空调、传感器、访问和在场、音乐和音频、能耗、浇灌、程序、场景等)中,查看您的系统内配置的功能。在每项功能的旁边可能有一个徽章:黄色显示处于开机或打开状态的对象数量,红色显示系统中发生的报告、更新、维护通知数量。选择单项功能,可查看系统内分布在各个房间的所有对象(设备)。选择每个对象,您可以激活/禁用或根据其属性进行管理。

房间
查看您的系统内包括的所有房间。在每个房间的旁边可能有一个黄色徽章,显示处于开机或打开状态的对象数量。“系统名称”房间的对象并未分配到具体房间。选择房间,可查看所有房间内的对象。选择每个对象,您可以激活/停用或根据房间属性进行管理。

事件
查看所有与系统内发生的报告、更新和维护相关信息。信息分为一般和防入侵系统(必须输入密码),您可以决定是否查看所有信息,或仅查看重要信息,选择/取消选择感兴趣的内容。红色徽章显示待阅读的通知(未接呼叫、信息等)。

设置
可访问系统和应用程序的一般设置;完整查看系统的整个结构(房间、设备、功能、通知、用户等)。选择相应的类别,可查看每项元素并更改当前设置。

图标类型
图标类型图标根据其所代表的内容,分为三种形状。
• 六边形:代表系统一个可用的功能类别;选择图标可查看该类别的所有对象。仅在对象页面内显示。

• 正方形:代表系统的一个房间(例如,厨房、卧室等),选择图标可显示包含的所有对象。仅在房间页面内显示。

• 圆形:代表一个设备、一个场景或一项程序,选择图标可命令激活或停用。点击某些图标可打开一段视频,讲解如何使用多项设备参数。可在对象和房间页面看到。

如何使用圆形图标根据对象类型,您可以按点击图标的方式来分类指令(短按或长按)。
• 灯光或负荷对象- 执行一次短按开机/关机- 执行一次长按打开小程序(如有)并设置调节参数。
• 空调类型对象- 快速点击打开小程序并拖动滑块以改变设定点温度:如果设置了“自动”模式,新的设定点将以“手动定时”模式运作,具有可设置的时间,之后它将返回到“自动”模式。- 长按即可将其添加到收藏夹,或访问“设置”以更改程序、运行模式或季节。

• 调光器和音频类型对象- 执行一次短按以开机/关机例如,对于调光器,可以按事先设置好的强度打开/关闭灯光。- 执行一次长按,打开小程序,设置调节参数。例如,对于调光器,可以设置颜色、强度、亮度、颜色循环(color loop)等。

• 场景
- 执行一次短按,激活场景。
- 执行一次长按,将场景添加到收藏夹(或将之移除)。
自定义
自定义
收藏夹收藏夹内显示最常用的项目,因此可从所有页面快速访问。在收藏夹内可输入任何对象或房间(灯光,温控器,场景,整个房间等)。
要将一个元素加入收藏夹,请长按选中它并点击“心形”图标,或按下“菜单”按钮(以三个小点表示)并点选“添加至收藏夹”。
注意: 如果一个被加入收藏夹的元素标有<?>符号,则表示其在系统中暂时或永久不可用;您可以等待其再次可用或将之移除。
小部件和快捷指令
小部件(适用于Android)和快捷指令(适用于iOS)让您无需打开View应用程式即可控制系统收藏夹中的某些项目(设备或场景);尤其是可以:
- 开灯/关灯;
- 在“出入和停留”中开门/关门;
- 激活/禁用“其他”项目的操作;
- 从可视门禁系统激活操作(例如开锁或开灯);
- 调用场景;
- 对灯光和百叶窗执行全局命令,分别为“全部关闭”和“全部升高/降低”。
重要:
- 小部件和快捷指令不显示设备的状态,而是在这些设备上设置选定状态。
- 要使用小部件或快捷方式中的对象,必须先将其添加到收藏夹中。
- 全局命令已经可以在小部件和快捷方式中使用,因此无需将它们添加到收藏夹。
要使用小部件和快捷指令,您无需通过View应用程序执行任何操作;在应用程序中,通过“设置”访问收藏夹管理页面,所有小部件和快捷指令的可用对象的右侧都标注有黑白图标。点击此图标会显示可以使用的消息。

在Android上创建小部件
- 点选移动设备的小部件菜单,滚动表单并点选View应用程序。
- 点击“添加”;将显示可管理对象的页面。
- 选择希望管理的对象,您将直接在移动设备的主屏幕上看到它。
·在iOS上创建快捷指令
- 打开移动设备的“快捷指令”应用程序(如果没有此应用程序,则必须安装)。
- 选择“+”,然后选择“添加操作”。
- 选择“应用程序”,然后选择View应用程序;您将看到可用的快捷指令列表。
- 选择所需的指令并按“完成”确认。
- 长按您刚刚创建的小部件并选择“分享”。
- 选择“添加到主屏幕”,您将直接在移动设备的主屏幕上看到它。
注意:快捷指令也可以重命名,以便Siri语音助手轻松调用。
·借助Siri语音助手运行快捷指令
要借助Siri运行快捷指令,只需说“嘿 Siri”和快捷指令的名称(例如:“嘿Siri,打开客厅的灯”)。
您的移动设备的主屏幕上将显示已执行快捷指令的消息。
如何设置气候区的小时计划
1.选择“设置”/“气候控制”/“空调区域”
2.选择“编程-夏季”或“编程-冬季”
3.设置时间表
4.如有必要,通过进入“自动模式-夏季”或“自动模式–冬季”来更改温度

在自动模式下运行时,可以启用系统早期开启功能;该模式激活算法,该算法检测设置的特性并设置提前量以在设置的时间获得期望的温度。
在自动模式操作中,当启用提前开启时,可使用定时手动模式,其固定时间由算法提前定义。

如何创建场景
场景是某些设备的状态“照片”,由用户进行选择,可通过应用程序调用,或可与物理指令相关联(由安装者预先设定)或由例程激活(适用于By-me Plus和View Wireless),可以绑与特定的激活时间绑定。
因此,场景代表着设备中一个或多个对象的不同特定状态,可通过代表图标快速点击调用。
如果您是管理员,可以按以下方式创建场景:
- 选择“设置”/“场景”/“添加”
- 为场景命名并填写必填字段,例如关联的图标及其在一个或多个房间中的位置(通常房间中包含您想要为其创建状态“照片”的设备)。
- 选择“激活条件”旁边的“添加”,并选择在可用场景中激活场景的方式(从按钮,在防入侵/可视门禁系统的某一操作或事件后,空气质量改变,等)。输入激活条件并非必要;如果没有输入,则只能通过应用程序(或通过语音命令)调用场景。
- 选择“命令对象”旁边的“添加”;在设备类别中,选择场景中涉及的设备,并设置其被调用时的激活状态(例如,开灯,打开亮度为80%且色彩强度为60%的黄灯,降低卷帘,打开音量为60%的音乐,温度为22°C等)。
- 单击“完成”确认,场景将出现在“对象”/“场景”中。
在场景屏幕中,您将看到所有涉及设备的“激活条件”和“激活对象”列表;您可以随时进行修改,如添加/删除条件和设备、重置参数等。
您可以使用屏幕底部的“删除场景”选项删除整个场景。
View应用程序有一个向导,可以指导您按照上述过程逐步创建场景。
重要:为了使用按钮激活场景,安装者在系统配置阶段必须预先设置激活场景的按钮。
此外,还可以使用例程,在预设时段定时调用场景;例如,如要打开花园灯光,您可以使用例程的“日落”条件来调用“花园开灯”场景,并使用“黎明”条件来调用“花园关灯”场景。
备注:只要管理员授权,安装者和基础用户也可以创建场景。

常规
例程是在 View Wireless* 系统内以某一被称为“触发器”的特定事件为条件而执行的操作列表。触发器由时间和定期类型组成:
• 时间可以是固定时间(例如 7:30)或与日出或日落相关的可变时间(例如日落前 10 分钟或日出后 5 分钟);
• 定期类型可以是每周/每月/每年或在公共假期期间,包含在可自定义的特定列表中。
可以执行的操作有:
• 打开/关闭简单的灯或调光器;
• 改变调光器的亮度;
• 卷帘或窗帘的移动;
• 在“出入和停留”中开门/关门;
• 各种操作的激活/停用;
• 温控器的季节变化;
• 启动场景。
在每个例程中,可以执行多个操作(最多 30 个),可能会穿插暂停(即等待,以分钟为单位)。在一个系统中,管理员最多可以创建 20 个例程。要创建例程,请选择“设置”/“例程”,然后按 + 按钮。对于某些类型的触发器,需要在“设置”/“系统管理”中设置系统属性;选择系统名称并设置:
- 假期日历;
- 系统本地化。
创建例程后,在“对象”视图中可看到已创建例程的列表,您可以暂停或重新启动,但不能编辑它们(仅允许从“设置”/“例程”进行修改)。
*重要事项:要使用例程,View Wireless 系统的 BLEG 必须更新至固件版本 r483 或更高版本。


用户管理
管理员是接受安装者交付或在系统中配置物联网设备的人。管理员完全掌控系统功能,关联操作系统的基础用户,分配他们可以交互的功能和环境。
备注:在By-me Plus系统中,管理员和新用户必须连接到与该系统相同的Wi-Fi网络。
如何关联基础用户备注
管理员和新用户必须连接系统所在的同一个 Wi-Fi 网络。
- 管理员选择“设置”/“用户和权限”(显示可能已经存在的用户名单)“添加”。现在,系统在等待基础用户用自己的 MyVimar 账号登录应用程序联网设备;此操作必须在 60 秒内完成,否则将必须重复操作。
- 基础用户在用自己的账号登录应用程序之后,将看到联网系统的页面;操作完成后,管理员将看到关联确认。新用户现在将出现在名单上。有待关联的所有基础用户都必须重复此操作。
如何管理用户管理员可以为每位用户分配其可查看的房间(及可使用的功能);这可为使用同一系统的不同用户保留不同控制权。例如,每隔家庭成员都只可以控制自己的房间和公共区域,而服务人员则只可以控制为他们保留的区域(工具室,车库等)。
- 选择“设置”/“用户和权限”,将显示用户名单和系统上集成的 Vimar 和第三方生产商的设备。
- 选择用户,您将有三类选项,由此可决定用户可与之互动的功能(访问、音频、空调等)、房间(调节温度、音频音量、灯光)和设置。
- 选择“关联对象”,用光标激活用户可使用的功能。
- 选择“关联房间”,用光标激活用户可访问的房间。
- 选择“关联设置”,用光标激活用户可随意更改的设置。备注:访问设置取决于激活的对象;如果访问被禁用,设置的相关选项将显示为不可访问和不可更改。
- 按“完成”确认。通过“复制权限配置”可进入一个自助菜单,可将一位用户的权限复制给另一位。
注意:
·管理员可以从系统中移除所有关联用户。
·管理员可以从系统中移除自己;在这座情况下,要关联一位新的管理员,安装者必须重新执行系统的“交付”。新管理员可以重新创建基础用户。
·基础用户可以从系统中移除自己。
如何激活通知
- 选择“设置”/“通知”;将显示可能生成推送通知的分类事件列表。
- 用光标激活有待接收的通知。
- 按“完成”确认。
下表列出了管理员和普通用户可以执行的功能。
如何为其他用户启用系统远程访问
管理员可以暂时授权另一MyVimar注册用户对其系统进行远程访问,该用户将暂时获得相关权限。此功能允许第三方远程操作,例如设置室内气候参数或改变场景/例程。
重要提示:
• 最多可授予 3 个同时访问权限;访问权限将持续 24 小时,授权者可延长或撤销。
• 管理员和获得授权的用户都将得到邮件通知。
• 用户必须是MyVimar注册用户(应用程序会检查用户是否实际存在)。
- 选择“设置”/“个人资料选项”/“共享您的系统访问权限”/“创建新邀请”;您将看到一条“注意”消息,内含即将授权的功能特点。
- 选择“继续”并输入您的授权访问用户的电子邮件。
- 授权即生效,当用户登录系统时,您将收到一封通知电子邮件。
获得授权的用户将在其“系统管理”菜单的可用系统列表中看到新系统。
物联网设备配置
应用程序可配置和管理 2 键语音控制和 30815 执行器及 Wi-Fi ed LTE 02912-02913壁挂式温控器。
内置 Alexa 的 2 键语音控制和继电器执行器设备可接收用户的语音控制并执行相关动作,您可以用不同方式对之进行设置:
• 单机设备独立运行,其关联任务的管理将通过按键和语音控制执行。
• 集成于系统 View Wireless 和 By-me Plus 内设备与系统内所有设备以集成的方式运作,按键与语音控制可以命令不同的任务,关联任务的管理也可以通过其他命令设备执行。
Wi-Fi 和 LTE 壁挂式温控器这款恒温器配备直观、简约的用户界面,设计现代(清晰可见的动画 LED 矩阵显示屏和横向状态显示屏),支持多区域或多家庭管理,并可与 Alexa、谷歌语音助手和 IFTTT 协议兼容。
配置
- 选择“设置”/“智能场景”/“添加”。
- 选择“语音控制”或“Wi-Fi 温控器”或“LTE 温控器”并跟随自助菜单完成配置。
集成Elvox闭路电视
IP摄像头
管理员可以View应用程序中集成数字摄像头和/或NVR/XVR流的显示。您可以在独立模式下或通过NVR或XVR添加新的IP和Wi-Fi摄像头、设置显示自动序列的详细信息和时间、删除它们或更改相关选项。
为了获得最佳性能,建议使用以下视频流设置:• H264编解码器主配置文件• 720p 分辨率 (1280x720)• 25 帧/秒
独立模式的模拟摄像头由可视门禁系统获取,只能重命名、重新定位或删除。

1.选择“设置”/“摄像头”(显示可能已经存在的摄像头列表)/“添加摄像头”。
2.根据您的设备,从列表中选择一个数据输入类别:
- Elvox闭路电视摄像头(适用于以独立模式安装的摄像头);
- Elvox闭路电视NVR/XVE(适用于安装了录像机的摄像头);
- Elvox闭路电视Wi-Fi摄像头(适用于以独立模式安装的摄像头);
- 通用摄像头型号。
3.按照填写格式,输入缺失数据;只需点击要编辑的字段,更改预先填写的数据。从摄像头名称开始,继续执行协议,然后按顺序遵循整个列表。下面您将看到用于调用IP摄像头、NVR/DVR和Wi-Fi摄像头流的字符串示例。填写表格后将返回的地址如下:
- 带密码的Elvox闭路电视IP摄像头:rtsp://user:password@192.168.1.200:554/profile2- 在“用户名和密码”字段中,输入摄像头的用户名和密码- 在“配置文件”字段中,“配置文件2”中预填的数据对应于低分辨率的辅码流;对于高分辨率的主码流,填写“配置文件1”字段。
- 无密码的Elvox闭路电视IP摄像头:rtsp://192.168.1.200:554/profile2- “用户名和密码”字段保留空白。
- Elvox闭路电视NVR/XVR: rtsp://user:password@192.168.1.200:554/chID=1&streamType=St&linkType=tcp- 在“用户名和密码”字段中,输入录像机的用户名和密码- 在“配置文件”字段中,预填的数据将显示如下:“chID=1&streamType=sub&linkType=tcp”; 根据要显示的摄像头更改通道号。例如,对于通道 2,将“chID=1”更改为“chID=2”,对于通道 8,将“chID=8”更改为“chID=8”,等等;“sub”是指低分辨率的辅码流,而表示高分辨率的主码流则填写“main”。
- Elvox 闭路电视 Wi-Fi 摄像头:rtsp://admin:password@192.168.1.200:8554/Streaming/Channels/102- 在“用户名和密码”字段中,输入摄像头的用户名和密码- 在“配置文件”字段中,“串流/通道/102”中预填充的数据对应于低分辨率的辅码流; 对于高分辨率的主码流则填写“串流/通道/101”。
摄像头必须具有固定的IP地址(静态或由DHCP服务器保留),以使IP地址始终对应IP网络中的唯一摄像头。
重要提示:输入的所有数据和更改,字符之间都必须没有空格或制表符。4.把摄像头放置在列表上的其中一个房间,按“完成”确认。
您可以用页面底部的“删除摄像头”选项删除摄像头。
如何设置自动序列您可以设置摄像头显示顺序和图像展示时间。
- 选择“设置”/“摄像头”/“自动序列”。
- 选择要纳入序列的摄像头并分别设置显示时间。
- 整理摄像头顺序;
按住名称对应的行并在列表中向上或向下移动。
集成第三方
应用程序可在系统集成其他生产商的设备,并与 Vimar 设备采用同样的管理方式;尤其是 IP 摄像头、飞利浦色相灯和 Apple Home 应用程序交互。
飞利浦色相灯 (集成仅适用于带有网关 01410 或 01411 的 By-me Plus 系统)管理飞利浦色相灯需要管理员关联色相灯(可集成管理照明灯的界面)和关联的灯,将之放置在预期的房间并命名。1.选择“设置”/“集成”/“飞利浦色相灯”/“添加”,系统会搜索现有的色相桥(一旦识别将显示他们的序列号)。2.选择色相桥并按关联键。3.关联完成后,按“完成”确认。关联一个色相桥,将获取所有关联的色相灯,显示在“色相灯”页面。4.为每盏灯命名,将之放置在预期的房间,并为其选择代表图标;这样,灯就关联到系统了。当关联一盏新灯时,您可以选择:- 是否单独关联(独立);- 是否将之添加到另一盏已配置的灯并组成一个灯组;- 是否将之添加到已有的灯组中。5.按“完成”确认。备注:使用色相桥2.0 及更新版本。
APPLE Home 应用程序使用 iOS 移动设备11.3 或更新版本,管理员可以通过 Apple Home 应用程序管理智能家居系统的某些功能。对于已经安装的系统,需要确保您的安装人员已将网关 01410-01411 的固件更新到版本 1.7.1 或更高版本。
如果系统已安装,则必须确保其安装程序已进行固件更新:- 家庭自动化网关 01410-01411 版本 1.7.1 或更高版本;- 物联网网关 30807-20597-19597-16497-14597-09597 的r452版本或更高版本。
“家庭”应用程序正常运行的要求:• 安装了 View 应用程序和苹果的“家庭”应用程序的移动设备必须连接到家庭自动化网关(01410-01411) 或物联网网关(30807-20597-19597-16497-14597-09597) 的同一个网络。备注:- 要手动激活/重新激活家庭自动化网关 01410-01411 的关联阶段(持续约 10 分钟),请短按 F2 键。- 要手动激活/重新激活物联网网关 30807-20597-19597-16497-14597-09597 的关联阶段(持续约 10 分钟),请短按正面的按钮;黄色 LED 亮起 2 秒,确认激活。• 根据苹果的标准,要远程使用“家庭”应用程序,系统中必须存在相应的集线器(例如Apple TV 或 HomePod)。
。Home 应用程序必须首先安装在与 View 应用程序相同的移动设备上,还允许使用 Siri 管理功能。
该表格列举了支持的功能,以及在 View 应用程序中显示的安装者配置的对应应用:
* Home 应用程序不支持“无位置百叶窗”配置。
1.选择“设置”/“集成”/“Apple Homekit”2.选择“继续”,开始网关连接操作(以“桥配件”指示),可显示 Home 应用程序的功能。3.完成连接后,您可定义名称并从建议配件中选择房间中的桥配件位置。备注:View 应用程序和 Home 应用程序之间不共享环境名称(及其中的应用程序列表),因此必须确定在 Home 应用程序创建的环境内部的应用放置位置。4.对所有需要管理的功能进行第3点的操作;该应用程序将为各房间分配的应用一一提出建议。在同一应用程序分配功能之后,将显示它们的总数。5.最后将自动退出关联界面;立即打开 Home 应用程序。使用 View 应用程序创建的场景不会被导入;您将必须使用“添加场景”通过 Home 应用程序重新创建。

更新发布说明
本版块介绍了应用程序更新版本发布中引入的主要创新。
适用于iOS和安卓移动系统的View应用程序-版本2.12.0 - Mar 15, 2025
- 引入了临时授权第三方在应用程序上访问系统作远程支持的功能。
管理员用户可以通过View应用程序临时授权MyVimar的另一注册用户远程访问其系统,并由该用户暂时获得其权限。此功能允许第三方远程操作,例如对气候进行参数化或改变场景/例程。
- 仅限Android - 引入了无需打开应用程序即可使用操作系统小部件管理简单操作的功能
将操作添加至系统收藏夹,就可以在操作系统小部件中对其进行管理。
- 仅限iOS - 引入了无需打开应用程序即可使用iOS快捷指令管理简单操作的功能。
将操作添加至系统收藏夹,就可以在iOS快捷指令中管理它们。
- 引入了对View Wireless系统的新智能项目的监控支持。
对于View Wireless智能系统,增加了对新项目进行监控的功能:用于灯光/百叶窗/负载的多功能物联网执行器、带有物联网继电器的0-10V调光执行器、带有3个输入口和1个输出口的清洁触点物联网模块,可用于通知、传感器接口、开启电动锁。
适用于 iOS 和安卓移动系统的 View 应用程序-版本2.11.0 - Jan 15, 2025
将创建例程的可能性扩展到 By-me Plus 系统上,并引入了涉及 Wi-Fi 和 LTE 联网温控器的例程的可能性。
- 从“设置”/“例程”中,可以创建简单的自动化,根据时间安排(特定日期、天文钟等)和要执行的操作(更改所选设备的状态、调出场景等),选择激活条件;
- 可以创建连锁反应的操作,可能会在一个与另一个动作的执行之间引入延迟。
进行了若干图形和和功能细节的改进。
适用于 iOS 和安卓移动系统的 View 应用程序-版本2.10.0 - Oct 15, 2024
引入了在 View Wireless 智能系统上创建例程的可能性:- 从“设置”/“例程”中,可以创建简单的自动化,根据时间安排(特定日期、天文钟等)和要执行的操作(更改所选设备的状态、调出场景等),选择激活条件;- 可以创建连锁反应的操作,可能会在一个与另一个动作的执行之间引入延迟。
引入了在云维护期间弹出警告在云上进行维护期间,当您打开连接到互联网的 View 应用程序时,会有信息弹出窗口显示正在进行的活动。View 应用程序的监管暂时仅限于需要连接到云的系统,而对不需要连接的系统的监管操作没有任何限制(例如在本地 By-me Plus 上使用 View 应用程序)。
气候小部件的改进增加了温控器“手动定时”模式的最大持续时间。
在 View 应用程序在线帮助中添加了“常见问题解答”和“语音命令”部分:
- 添加了主要语音命令,可与 Alexa/GoogleHome/Siri 一起使用来控制系统功能;
- 添加了常见问题版块,提供了一些最常见问题的答案。
适用于 iOS 和安卓移动系统的 View 应用程序-版本 2.9.0 - Jul 15, 2024
1. 优化了气候管理小部件的可用性:
- 引入了一个新按钮,可从“定时手动”返回到“自动”。
- 增加了“气候”图标内指示温度的字符大小;
- 引入了通过小部件图标直接访问“气候”编程的功能;
- 改进了“气候”编程的管理,特别是在接近 T1、T2 和 T3 温度的范围内。
2.图形和功能改进:
- 在“设置”/“防入侵系统”上新增了一个按钮,用于注销活动用户并允许输入密码以供其他用户登录;
- 新增了让用户配置某些与系统相关的事件显示的可能性。
适用于iOS和安卓系统的View应用程序-版本2.8.0 - Mar 13, 2024
1. 优化了具有单个入口面板和单个室内机位系统的可视对讲目录的显示:- 如果限制为2个,则可用的室内和室外机位直接显示在可视门禁小程序中; 通过选择外部机位,您可以直接激活自开机。- 如果多于2个,则内部和外部机位均位于“呼叫设备”内。
2. 简化了ELVOX闭路电视IP摄像头的配置。从“设置”/“摄像头”中,您将访问一个向导,您可以添加IP摄像头,预先填写允许访问视频流的字符串。
有关所有详细信息,请参阅 集成Elvox闭路电视
3. 引入了View应用程序版本变更日志的管理。每次更新应用程序后,首次启动时都会显示一个弹出窗口,其中包含引入的新功能列表以及指向详细信息版块的链接,也可以从“设置”/“帮助”和“反馈”访问。
适用于iOS和安卓系统的View应用程序-版本2.7.0 - Jan 15, 2024
引入了自定义 Linea XT 平台控件图标的可能性。
1.您可以访问自定义功能:
从“设置”/“房间和设备”(选择与相关环境关联的特定控件);
直接从对象关联菜单。
2.选择具体控件后,可以通过两种方式自定义固定矩阵:
从图标库中的预定义图标列表中选择;
利用矩阵中的所有像素自由绘制。
此为,还可以从预定义的图标列表中选择,定义动态图标(动画)。
自定义图标可以延伸到相似控件上。
适用于iOS和安卓系统的View应用程序-版本2.6.0 - Nov 15, 2023
引入了联系技术支持的按钮。
可从“设置”/“帮助和反馈”访问,让您可在需要应用程序使用支持时联系Vimar。同一页面的同名版块中依然处于活跃状态,以提供建议。
适用于iOS和安卓系统的View应用程序-版本2.5.0 - Oct 10, 2023
为By-me Plus家庭自动化系统引入的XT多传感器管理(第32042.B/C/G条)
该设备配备四个集成传感器和一个LED矩阵,用于测量和显示环境参数,包括接近传感器(用于唤醒用户界面)、室温(恒温器功能)、相对湿度(恒湿器功能)以及通过 VOC(挥发性有机化合物)检测空气质量。
您可以使用传感器数值来管理自动化,以提高环境的舒适度和空气质量。
除了环境参数的管理之外,多传感器还可以编程用于其他功能,例如警报显示或灯光、百叶窗、音频和场景的控制,可在宽大的LED矩阵中选择符号或字母/数字对中央图标进行自定义,具有多种选项。
欲了解更多信息,请参阅:系列XT平台的By-me Plus复合传感器 (vimar.com)
常见问题
如何访问防入侵系统?
如何访问防入侵系统?1.从“对象”屏幕中选择“防入侵”2.输入您的密码;您将根据用户账号和权限查看系统状态以及您可以使用的所有功能(区域的激活/停用、传感器状态等)。例如,如果您可以对所有区域进行操作,就能对每个区域的激活/停用进行操作;但是,如果您只能查看一个或多个区域而无法控制它们,您将看到一个警告弹出窗口。对于每个单独的区域,都会显示安装者所配置的分区(分区 A、分区 B、分区 C 和分区 D),分别作用于与其关联的传感器组。启用“立即激活”,所选的激活(全部或四个分区之一)将会被插入,重置进入/退出时间(如果适用);此功能非常有用,例如,当您想要插入一个分区,让您可以留在房子内,而无需等待相关键盘蜂鸣器的进入时间。
选择“设置”/“防入侵”并输入您的密码,可以查看按区域划分的所有防区列表及其当前状态。


如何在 View 应用程序上启用通知?
如果您的系统已联网,您可以启用接收与系统状态相关的情况/事件推送通知。1.选择“设置”/“通知”。2.通过光标,启用您希望在发生关联事件/操作时接收的通知。3.单击“保存”确认注意:可以单独启用不同类别的通知,例如系统、自动化系统、可视对讲系统、防入侵系统、Wi-Fi 联网恒温器、Alexa 语音命令。什么是可视对讲系统中的 SIP 用户?通过 View 应用程序可直接从门禁面板或其他内部站点(对讲功能)接收可视对讲呼叫;要实现此功能,必须将使用该应用程序的用户启用为“SIP 用户”。每个系统最多可以配置 10 个 SIP 用户,其中只有 3 个用户可以在面板通话期间(应答之前)进行视频预览。所有 10 位用户都可以接听电话,观看视频并通过音频对话。SIP 用户可以与可视对讲系统进行远程交互,从而可如家庭可视对讲系统一样进行管理(查看和接听电话、开门等)。
如果您是管理员,您可以管理与系统交互的 SIP 用户。
1.选择“设置”/“可视对讲系统”。2.选择“SIP授权管理”,查看有权访问并删除可视对讲系统功能的设备列表。3.选择“SIP 启用”并输入要启用的设备的数据。4.单击“保存”确认,例如,启用 4 个 SIP 用户,其中 3 个用户可以查看预览(标有“可视对讲”图标):

如何使用一种或多种灌溉应用程序?
灌溉类型应用程序必须由安装人员在系统中事先配置。每个应用程序允许您关联 1 到 16 个区域,可使用 View 应用程序中提供的时间安排程序按顺序激活这些区域,并且可由管理员修改从“设置”/“常规”/“灌溉程序”中选择程序并执行所需的时间安排(每个区域的开始时间和持续时间)。