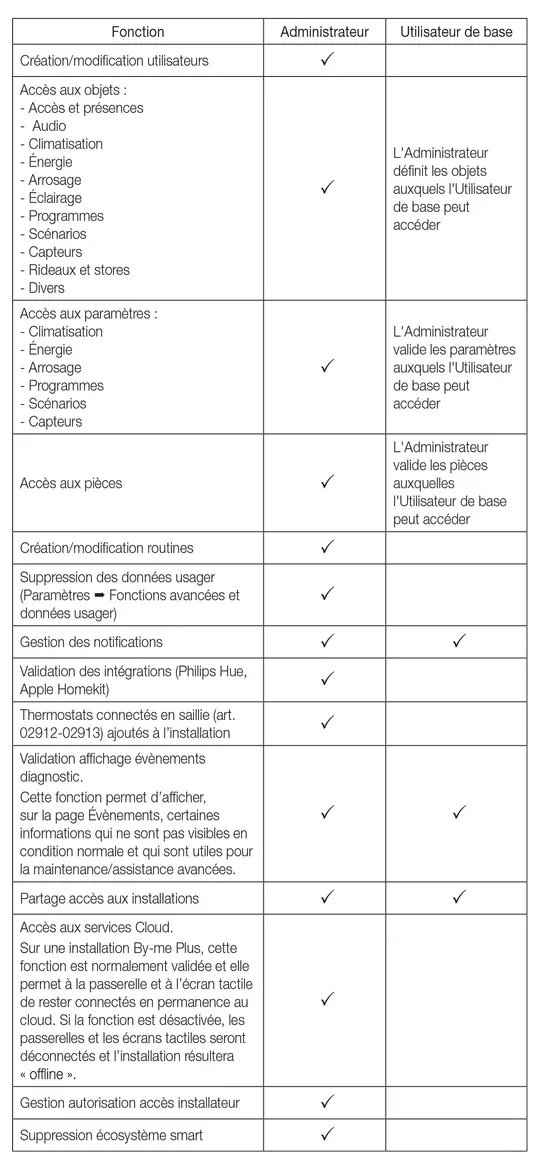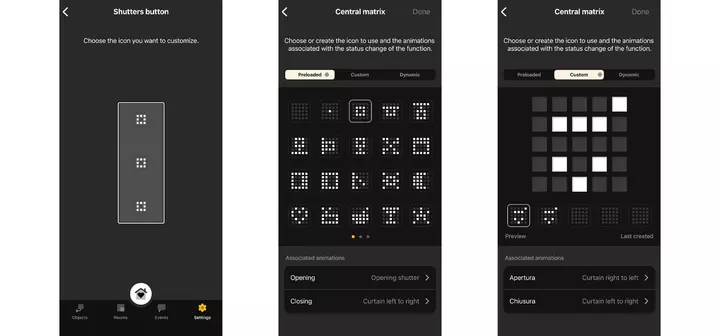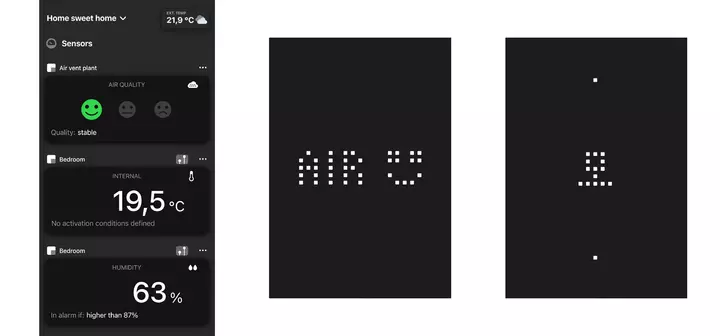Guide de l'application View
Navigation point d’entrée
La Page d'accueil de l'appli présente quatre icônes dans le bas, qui permettent de gérer l'installation et toutes ses fonctions.
La couleur jaune indique la page sélectionnée.
Objets
Affiche, parmi tous les types de fonctions que l'appli peut gérer (Système portier-vidéo, Caméras, Anti-intrusion, Éclairage, stores et volets roulants, Climatisation, Capteurs, Accès et présences, Musique et audio, Énergie, Arrosage, Programmes, Scénarios, Divers) celles qui sont configurées sur votre installation. Chaque fonction peut être accompagnée d’un badge ; le jaune affiche le nombre d’objets qui se trouvent en condition allumé ou ouvert et le rouge indique le nombre de notifications associées aux signalisations, mises à jour, opérations de maintenance effectuées sur l’installation.
En sélectionnant une fonction, tous les objets (dispositifs) de l’installation répartis dans les différentes pièces s’affichent.En sélectionnant chaque objet, vous pourrez l’activer/le désactiver ou le gérer en fonction de ses caractéristiques.

Pièces
Affiche toutes les pièces qui composent votre installation. Chaque pièce peut être accompagnée d’un badge jaune qui affiche le nombre d’objets qui se trouvent en condition allumé ou ouvert.
La pièce « nom installation » est l'environnement dans lequel se trouvent les objets non attribués à des pièces précises.
En sélectionnant la pièce, tous ses objets s’affichent.
En sélectionnant chaque objet, vous pourrez l’activer/le désactiver ou le gérer en fonction de ses caractéristiques.

Évènements
Affiche tous les messages relatifs à des signalisations, mises à jour, opérations de maintenance effectuées sur l’installation.
Ils sont répartis en Généraux et Anti-intrusion (PIN obligatoire) et vous pouvez décider de les afficher tous ou seulement les principaux, en sélectionnant/désélectionnant ceux qui vous intéressent.
La présence d’un badge rouge signale les notifications à lire (appels manqués, messages, etc.).

Réglages
Permet d’accéder aux réglages généraux de l’installation et de l'application ; affiche la structure complète de l’installation (pièces, dispositifs, fonctions, notifications, usagers, etc.).
Sélectionnez la catégorie correspondante pour afficher chaque élément et modifier les réglages actuels.

Types d’icônes
Les icônes se présentent sous trois formes différentes en fonction de ce qu’elles représentent.
• Hexagonale : représente une catégorie de fonctions disponibles sur l'installation ; sélectionnez l'icône pour afficher tous les objets de cette catégorie. Elle se trouve exclusivement sous Objets.

• Carrée : représente un environnement de l’installation (par ex. cuisine, chambre, etc.) qui, une fois sélectionné, montre tous les objets qu’il contient. Elle se trouve exclusivement sous Pièces.

• Ronde : représente un dispositif, un scénario ou un programme qui, une fois sélectionné, déclenche une commande d’activation ou de désactivation. Certains d'entre eux peuvent déclencher l’ouverture d’une autre page qui permet d’intervenir sur plusieurs paramètres du dispositif. Elle se trouve sous Objets et Pièces.

Comment intervenir sur les icônes rondes
Selon le type d’objet, vous pouvez différencier la commande en appuyant sur l'icône de manière différente (appui bref ou prolongé).
• Objets appartenant au type éclairage ou charges
- Effectuez un appui bref pour les allumer/éteindre
- Effectuez un appui prolongé pour ouvrir le widget (le cas échéant) et définir éventuellement les paramètres de réglage.
• Objets appartenant au type Climatisation
Effectuez un appui bref pour ouvrir le widget et faites glisser le curseur pour modifier la température du point de consigne : si le mode « automatique » est défini, le nouveau point de consigne fonctionnera comme « manuel temporisé », avec un temps réglable, après quoi il reviendra en mode « automatique ».
Effectuez un appui prolongé pour l’ajouter aux Favoris ou pour accéder aux réglages afin de modifier la programmation, le mode de fonctionnement ou la saison.

• Objets appartenant au type Variateur et Audio
- Effectuez un appui bref pour allumer/éteindre.Par exemple, s’il s’agit d’un variateur, la lumière s’allumera/s’éteindra selon l’intensité préalablement définie.
- Effectuez un appui prolongé pour ouvrir le widget et définir les paramètres de réglage.
Par exemple, s’il s’agit d’un variateur, vous pouvez régler la couleur, l’intensité, la luminosité et éventuellement le cycle des couleurs (color loop), etc.

• Scénarios
- Effectuez un appui bref pour valider le scénario.
- Effectuez un appui prolongé pour l’ajouter aux Favoris (ou le supprimer).
PERSONNALISATIONS
Favoris
Affiche les éléments les plus utilisés, définis comme favoris et par conséquent accessibles immédiatement à partir de toutes les pages.
Pour ajouter un élément parmi les Favoris, sélectionnez-le en gardant le doigt sur l'icône « cœur » ou appuyez sur la touche menu (représentée par trois points) et sélectionnez « Ajouter aux Favoris ».
Attention : Si un élément inséré dans les Favoris porte le symbole <?>, cela signifie qu’il n’est pas disponible, momentanément ou définitivement, sur l’installation ; vous pouvez attendre qu’il redevienne disponible ou le supprimer.
Widgets et commandes rapides
Les widgets (pour Android) et les commandes rapides (pour iOS) permettent de commander certains Favoris de l'installation (dispositifs ou scénarios) sans devoir ouvrir l'appli View ; notamment, il est possible de :
- allumer/éteindre une lumière ;
- ouvrir/fermer un accès sur « Accès et présences » ;
- valider/désactiver une activation sur « Divers » ;
- valider une activation à partir du système portier-vidéo (par exemple, ouvrir une gâche ou allumer une lumière) ;
- rappeler un scénario ;
- effectuer des commandes globales pour Éclairage et Stores qui sont respectivement « Éteindre toutes » et « Monter/baisser tous ».
Important :
- Les widgets et les commandes rapides n’affichent pas l’état des dispositifs mais interviennent en imposant à ces dispositifs l’état sélectionné.
- Pour utiliser un objet à l'intérieur d’un widget ou d’une commande rapide, il doit d’abord avoir été inséré dans les Favoris.
- Les commandes globales sont déjà utilisables dans les widgets et les commandes rapides et par conséquent elles ne doivent pas être insérées dans les Favoris.
Pour utiliser les widgets et les commandes rapides, aucune opération n’est nécessaire à travers l'appli View ; cependant, à la page de gestion des Favoris accessible depuis « Paramètres » sur l’application, tous les objets pouvant être utilisés dans les widgets et les commandes rapides sont accompagnés à droite d’une icône blanche et noire. Il suffit de toucher cette icône pour afficher le message de disponibilité à l’utilisation.

Création des widgets sur Android
- Sélectionnez le menu Widgets sur votre dispositif mobile, parcourez la liste et sélectionnez l'appli View.
- Appuyez sur « Ajouter » ; la page contenant les objets qui peuvent être gérés s’affiche.
- Choisissez l’objet de votre choix pour le trouver directement sur la page d’Accueil de votre dispositif mobile.
Création des commandes rapides sur iOS
- Ouvrez l'appli « Commandes Rapides » sur votre dispositif mobile (si l’appli n’est pas présente, il faudra l’installer).
- Sélectionnez « + » puis « Ajouter action ».
- Sélectionnez « App » puis l'appli View ; la liste des commandes rapides disponibles s’affiche.
- Choisissez celle de votre choix et confirmez en appuyant sur « Fin ».
- Gardez le doigt sur le widget qui vient d’être créé et sélectionnez « Partager ».
- Sélectionnez « Ajouter à la page d’Accueil » pour le trouver directement sur la page d’Accueil de votre dispositif mobile.
Remarque : la commande peut également être renommée afin de pouvoir la rappeler plus facilement à travers l’assistant vocal Siri.
Exécution des commandes rapides via assistant vocal Siri
Pour effectuer une commande rapide avec Siri, prononcez « Hey Siri » et le nom de la commande rapide (par exemple : « Hey Siri, allume le salon »).
La page d’Accueil de votre dispositif mobile affichera le message de commande rapide effectuée.
Comment effectuer la programmation horaire d’une zone climatique
1. Sélectionner « Réglages » / « Climat » / « Zone climatique »
2. Sélectionner « Programmation - Été » ou « Programmation - Hiver »
3. Configurer le chronoprogramme
4. Si nécessaire, modifier les températures depuis le « Mode automatique - Été » ou le « Mode automatique - Hiver »

En mode automatique, il est possible d'activer la fonction de démarrage anticipé du système, ce qui active l'algorithme qui détecte les conditions ambiantes et règle l'avance pour obtenir la température souhaitée à l'heure programmée.
En mode de fonctionnement automatique, lorsque l'avance à l'allumage est validée, le mode manuel temporisé est disponible avec un temps fixe défini par l’algorithme d'avance.

Comment créer les scénarios
Le scénario est la « photographie » d’un état de certains dispositifs, que l’utilisateur a choisi, rappelé sur l’appli ou pouvant être associé à des commandes physiques (préalablement prédisposées par l’installateur) ou lancé par une routine (pour By-me Plus et View Wireless) pouvant dépendre de conditions d’activation temporelles spéciales.
Le scénario représente donc un état particulier d’un ou de plusieurs objets, pouvant être différents entre eux, présents sur l'installation et il peut être rappelé en effleurant l'icône qui le représente.
Si vous êtes l’Administrateur, vous pouvez créer les scénarios de la façon suivante :
- Sélectionnez « Paramètres » / « Scénarios » / « Ajouter »
- Donnez un nom au scénario et remplissez les champs obligatoires : icône associée et sa position dans une ou plusieurs pièces (généralement, les pièces contiennent les dispositifs pour lesquels l’on souhaite créer la « photographie » de l’état).
- Sélectionnez « Ajouter » en correspondance de « Conditions d’activation » et choisissez le mode selon lequel le scénario sera activé parmi ceux qui sont disponibles (par touche, suite à une action ou à un évènement du système anti-intrusion/portier-vidéo, changement de la qualité de l’air, etc.). L'insertion des conditions d’activation n'est pas obligatoire ; si elles ne sont pas insérées, le scénario pourra être rappelé exclusivement à travers l’appli (ou à travers une commande vocale).
- Sélectionnez « Ajouter » en correspondance de « Objets à commander » ; choisissez, parmi les catégories de dispositifs, ceux qui sont impliqués dans le scénario et réglez-les de la façon dont vous souhaitez qu’ils s’activent au moment ou vous rappelez le scénario (par exemple, lumière allumée, lumière jaune luminosité 80 % et intensité couleur 60 %, stores baissés, volume musique 60 %, température 22 °C, etc.).
- Confirmez en appuyant sur « Fait », le scénario s’affiche sous « Objets » / « Scénarios ».
La page du scénario affiche la liste des « Conditions d’activation » et des « Objets d’activation » avec tous les dispositifs impliqués ; vous pourrez le modifier à tout moment en ajoutant/ôtant conditions et dispositifs, en reconfigurant les paramètres, etc.
Vous pouvez supprimer le scénario avec l'option « Supprimer scénario » à la fin de la page.
L’appli View présente un wizard qui vous assiste dans la création du scénario selon la procédure décrite ci-dessus.
Important : Pour pouvoir activer un scénario à partir d’une touche, l'installateur doit avoir préparé les touches dédiées à l’activation des scénarios pendant la configuration de l'installation.
Il est également possible d’utiliser les routines pour temporiser le rappel d’un scénario à des horaires prédéfinis ; par exemple, pour allumer les lumières du jardin, vous pouvez utiliser la condition « crépuscule » des routines pour rappeler le scénario « Éclairage Jardin ON » et la condition « aube » pour rappeler le scénario « Éclairage Jardin OFF ».
N.B. : Les scénarios peuvent également être créés, localement ou à distance, par l’Installateur et par les Utilisateurs de base si l'Administrateur les a autorisés à effectuer cette opération.

Routines
Une routine est une liste d’actions qui sont exécutées, sur une installation View Wireless*, en fonction d’un évènement spécifique, appelé trigger.
Les triggers (déclencheurs) comportent un horaire et un type d’évènement :
• l’horaire peut être une heure précise (par exemple à 7 h 30) ou variable, en fonction du lever ou du coucher du soleil (par exemple, 10 minutes avant le coucher du soleil ou 5 minutes après le lever du soleil) ;
• le type d’évènement peut être hebdomadaire / mensuel / annuel ou associé aux jours fériés faisant partie d’une liste spécifique et personnalisable.
Les actions possibles sont les suivantes :
• allumage/extinction d’une lumière simple ou d’un variateur ;
• modification de l’intensité lumineuse d’un variateur ;
• actionnement de stores ou de rideaux ;
• ouverture/fermeture d’un passage sous Accès et Présences ;
• validation/désactivation d’actionnements sous Divers ;
• changement de saison d’un thermostat ;• lancement d’un scénario.
Chaque routine permet de faire exécuter plusieurs actions (jusqu’à un maximum de 30), éventuellement entrecoupées d'une pause (soit une attente, indiquée en minutes).
L’Administrateur peut créer un maximum de 20 routines sur une installation.
Pour créer les routines, sélectionnez « Réglages » / « Routines » et appuyer sur le bouton +.
Pour certains types de triggers, il faudra définir les propriétés de l’installation sous « Réglages » / « Gestion installations » ; sélectionner le nom de l'installation et définir :- calendrier des jours fériés ;- localisation de l’installation.
Après avoir créé les routines, vous trouverez affichée, sous Objets, la liste des routines créées et vous pourrez les mettre en pause ou les relancer mais pas les modifier (les modifications ne sont autorisées que dans « Réglages » / « Routines »).
*Important : Pour utiliser les routines, le gateway de l'installation View Wireless doit avoir été mis à jour à la version fw r483 ou suivantes.


Gestion usagers
L'Administrateur est la personne qui a reçu la « consigne » de la part de l'Installateur ou qui a configuré les dispositifs IoT sur sa propre installation.
L'Administrateur a le contrôle total des fonctions de l'installation, il associe les Utilisateurs de base qui interviennent sur l'installation et attribue les fonctions et les environnements avec lesquels ils peuvent interagir.
Chaque Utilisateur de base doit avoir téléchargé l'App View sur son dispositif mobile et avoir créé son profil sur MyVIMAR.
Comment associer un Utilisateur de base
N.B. Sur une installation By-me Plus, l’Administrateur et le nouvel usager doivent être connectés sur le même réseau Wi-Fi de l’installation.
1. L’Administrateur sélectionne « Réglages » / « Usagers et autorisations » (la liste des usagers éventuellement déjà présents s’affiche) / « Ajouter ».Le système est désormais en attente que l'Utilisateur de base s’associe à l’installation en connectant (login) l'app avec son propre profil MyVIMAR ; procédez à cette opération dans la minute qui suit pour ne pas devoir répéter la procédure.
2. L'Utilisateur de base, après avoir fait l'accès à l'appli avec son profil, pourra voir la page lui permettant de s’associer à l’installation ; une fois la procédure terminée, l'Administrateur verra la confirmation de l’association. Le nouvel usager sera désormais visible dans la liste.La procédure doit être répétée pour tous les utilisateurs de base à associer.
Comment gérer les usagers
L’administrateur peut attribuer à chaque usager les pièces qu’il pourra visualiser (avec les fonctions disponibles) ; ceci permet de réserver certaines commandes à certains utilisateurs qui utilisent la même installation.Par exemple, chaque membre de la famille peut contrôler uniquement sa propre chambre et toutes les zones communes alors que le personnel de service peut contrôler uniquement les pièces qui lui sont réservées (placards de rangement, garage, etc.).
- Sélectionnez « Réglages » / « Usagers et autorisations » ; la liste des usagers et des dispositifs répartis entre ceux de la marque Vimar et ceux d’autres producteurs utilisés sur l’installation.
- Sélectionnez l'usager ; vous aurez trois types d’options qui vous permettront de décider avec quelles fonctions (Accès, Audio, Climatisation, etc), pièces et réglages (réglage température, volume audio, intensité lumineuse), l'usager pourra interagir ou pas.
- Sélectionnez « Accès aux objets » et utilisez le curseur pour valider les fonctions que l'usager pourra utiliser.
- Sélectionnez « Accès aux pièces » et utilisez le curseur pour valider les pièces auxquelles l'usager pourra accéder.
- Sélectionnez « Accès aux réglages » et utilisez le curseur pour valider ceux que l'usager pourra modifier librement.
N.B. L'accès aux paramètres dépend des objets qui ont été validés ; si l'accès est désactivé, la rubrique correspondante de réglage s’affiche comme non accessible et elle ne peut pas être modifiée. - Confirmez en appuyant sur « Fait ».
La rubrique « Copier la configuration des autorisations » ouvre un menu auto-guidé qui permet de copier les autorisations d’un utilisateur sur un autre.
ATTENTION :
• L'Administrateur peut supprimer de l’installation tous les utilisateurs associés.
• L'Administrateur peut se supprimer de l’installation ; pour associer un nouvel Administrateur, l'Installateur doit exécuter à nouveau la livraison de l’installation. Le nouvel Administrateur doit répéter la création des Utilisateurs de base.
• L'Utilisateur de base peut se supprimer de l’installation.
Comment valider les notifications
- Sélectionnez « Réglages » / « Notifications » ; la liste des évènements, répartis par type d’appartenance et pouvant générer des notifications push s’affiche.
- Utilisez le curseur pour valider les notifications à recevoir.
- Confirmez en appuyant sur « Fait ».
Le tableau ci-dessous indique les fonctionnalités pouvant être effectuées par l’Administrateur et l’Utilisateur de base.
Comment valider l'accès à distance à l’installation de la part d’un autre utilisateur
L’Administrateur peut autoriser momentanément l’accès à distance à ses propres installations à un autre utilisateur enregistré sous MyVimar qui hérite momentanément ses droits. Cette fonction permet au sujet tiers d’intervenir à distance pour effectuer, par exemple, des paramétrisations sur la température ou des modifications sur des scénarios/routines.
Important :
• Il n'est pas possible d’autoriser plus de 3 accès simultanés ; les accès durent 24 h, avec possibilité de les prolonger ou de les révoquer de la part de la personne autorisant l’accès.
• L'autorisation est notifiée via mail à l'Administrateur et à l'utilisateur qui la reçoit.
• Les utilisateurs doivent être enregistrés sur MyVimar (l'appli vérifie si l’utilisateur existe réellement).
- Sélectionner « Paramètres » / « Options profil »/ « Partagez l'accès à vos installations »/ « Créer nouvelle invitation » ; un message d’ « Attention » s’affiche, avec les caractéristiques de la fonction qui va être autorisée.
- Sélectionner « Continuer » et saisir l'adresse mail de l'utilisateur auquel autoriser l'accès.
- L'autorisation est validée et au moment où l'utilisateur effectuera le login à l’installation, vous recevrez un mail d’avertissement.
L'utilisateur qui reçoit l'autorisation verra dans son menu « Gestion installations » la nouvelle installation dans la liste des installations disponibles.
Configuration dispositifs IOT
L'appli permet de configurer et de gérer la commande vocale 2 poussoirs et actuateur 30815 ainsi que les thermostats en saillie Wi-Fi et LTE 02912-02913.
Commande vocale 2 poussoirs et actuateur à relais avec Alexa incorporée
Le dispositif est en mesure de recevoir les commandes vocales de l’utilisateur et de réaliser les actions associées ; vous pourrez le configurer selon différentes modalités :
• Stand alone
Le dispositif fonctionne de façon autonome et la gestion de la charge associée passe par les poussoirs et les commandes vocales.
• Intégré aux systèmes View Wireless et By-me Plus
Le dispositif s’intègre parfaitement à tous les dispositifs du système ; les poussoirs et les commandes vocales peuvent ainsi commander plusieurs charges et la gestion de la charge connectée peut être confiée à d’autres appareils de commande.
Thermostats en saillie Wi-Fi et LTE
Dotés d’une interface utilisateur intuitive et minimale, au design moderne (écran à matrice leds animé et bien visible et affichages d’état latéraux), les thermostats assurent la gestion multizones ou multi logements et ils s’intègrent aux assistants vocaux Alexa, Google et au protocole IFTTT.
CONFIGURATION
- Sélectionnez « Réglages » / « Dispositifs Smart » / « Ajouter ».
- Choisissez « Commande vocale » ou « Thermostat Wi-Fi » ou « Thermostat LTE » et suivez le menu téléguidé pour compléter la configuration.
Intégration avec Elvox CCTV
CAMÉRAS IP
L'Administrateur peut ajouter l’affichage des caméras numériques et/ou des flux de NVR/XVR à l’appli View.
Il est possible d’ajouter de nouvelles caméras IP et Wi-Fi en modalité standalone ou via NVR ou XVR, de définir les détails et les temps de la séquence automatique d’affichage, de les supprimer ou de modifier les options associées.
Pour une performance optimale, régler le flux vidéo de la façon suivante :
- codec H264 profil principal
- résolution 720p (1280x720)
- 25 fps
Les caméras analogiques en modalité standalone sont saisies par le système portier-vidéo et peuvent uniquement être renommées, repositionnées ou supprimées.

1. Sélectionnez « Réglages » / « Caméras » (la liste des caméras éventuellement déjà présentes s’affiche) / « Ajoutez une caméra »
2. Sélectionnez l'un des types de saisie de données en fonction de votre système dans la liste :
- Caméra Elvox CCTV (pour les caméras installées en modalité standalone) ;
- NVR/XVR Elvox CCTV (pour les caméras installées avec un enregistreur) ;
- Caméra Wi-Fi Elvox CCTV (pour les caméras installées en modalité standalone) ;
- Modèle de caméra générique.
3. Suivez le formulaire de compilation et saisissez les données manquantes ; vous pouvez également modifier les données précompilées en appuyant simplement sur le champ à modifier. Commencez par le nom de la caméra, ajoutez le protocole puis suivez toute la liste dans l’ordre.
Vous trouverez ci-après l'exemple de la chaîne utilisée pour rappeler le flux des caméras IP, des NVR/DVR et des caméras Wi-Fi. Les adresses signalées en remplissant le formulaire seront les suivantes :
- Caméra IP Elvox CCTV avec mot de passe : rtsp://user:password@192.168.1.200:554/profile2- Ajoutez nom usager et mot de passe de votre caméra dans le champ « Nom usager et Mot de passe »- Dans le champ « Profil », la donnée précompilée dans « profile2 » correspond au flux secondaire à basse définition ; pour le flux principal à haute définition, ajoutez « profile1 ».
- Caméra IP Elvox CCTV sans mot de passe : rtsp://192.168.1.200:554/profile2Laissez les champs « Nom usager et Mot de passe » vides
- NVR/XVR Elvox CCTV : rtsp://user:password@192.168.1.200:554/chID=1&streamType=St&linkType=tcp- Ajoutez nom usager et mot de passe de votre enregistreur dans le champ « Nom usager et Mot de passe »La donnée précompilée dans le champ « Profil » sera affichée de la façon suivante : « chID=1&streamType=sub&linkType=tcp » ; modifiez le numéro du canal en fonction de la caméra à afficher. Par exemple, pour canal deux, modifiez « chID=1 » dans « chID=2 », pour canal 8 dans « chID=8 », etc. ; à la place de « sub » qui correspond au flux secondaire à basse définition, ajoutez « main » pour le flux principal à haute définition.
- Caméra Wi-Fi Elvox CCTV : rtsp://admin:password@192.168.1.200:8554/Streaming/Channels/102- Ajoutez nom usager et mot de passe de votre caméra dans le champ « Nom usager et Mot de passe »- Dans le champ « Profil », la donnée précompilée dans « Streaming/Channels/102 » correspond au flux secondaire à basse définition ; pour le flux principal à haute définition, ajoutez « Streaming/Channels/101 ».
La caméra devra posséder une adresse IP fixe (statique ou réservée sur serveur DHCP) de sorte que l'adresse IP identifie toujours la caméra sur le réseau IP de manière univoque.IMPORTANT : saisissez toutes les données et les modifications sans interposer d'espaces ou de tabulations entre les caractères.
4. Placez la caméra dans l’un des environnements de la liste et confirmez en appuyant sur « Fait ».
Vous pouvez supprimer une caméra avec l'option « Supprimer caméra » dans le bas de la page.
Comment programmer la séquence automatiqueVous pouvez définir l'ordre d’affichage des caméras et le temps pendant lequel l’image reste affichée.
- Sélectionnez « Réglages » / « Caméras » / « Séquence automatique ».
- Sélectionnez les caméras à inclure dans la séquence et programmez le temps d’affichage pour chacune.
- Ordonnez les caméras ; gardez le doigt sur la ligne du nom et déplacez-la vers le haut ou vers le bas à l'intérieur de la liste.
Intégration avec les systèmes tiers
L'appli permet d’incorporer à l'installation des dispositifs d’autres producteurs et de les gérer à l’identique des modèles Vimar ; en particulier, des caméras IP, des lampes Hue de Philips et l’interface avec l'appli Casa d’Apple.
LAMPES PHILIPS HUE (intégration disponible uniquement pour les systèmes By-me Plus avec passerelle 01410 ou 01411)
Pour gérer les lampes Philips Hue, l'Administrateur doit associer le Bridge Hue (interface permettant la gestion intégrée des lampes) avec les lampes qui lui sont associées en les installant dans les environnements choisis et en leur attribuant un nom.
- Sélectionnez « Réglages » / « Intégrations » / « Philips Hue » / « Ajouter » ; le système recherche les Bridge Hue présents (leur numéro de série s’affiche dès qu’ils sont identifiés).
- Choisissez le Bridge Hue et appuyez sur la touche d’association.
- Une fois l’association terminée, confirmez en appuyant sur « Fait ».
En associant un bridge, toutes les lampes qu’il contrôle sont saisies et elles seront affichées sous « Lampes Hue ». - Attribuez un nom à chaque lampe, installez-la dans l’environnement de votre choix et choisissez une icône pour la représenter ; la lampe résulte ainsi associée à l'installation.Lors de l’association d’une nouvelle lampe, vous pouvez choisir :
- de l’associer seule (indépendante) ;
- de l’ajouter à une autre lampe déjà configurée et de créer un groupe ;
- de l’ajouter à un groupe existant déjà. - Confirmez en appuyant sur « Fait ».
N.B. Utilisez Bridge Hue version 2.0 et suivantes.
APPLI CASA D’APPLE
Avec un dispositif mobile iOS version 11.3 ou suivantes, l'Administrateur peut gérer certaines fonctions du système domotique à travers l'appli Casa (Domicile).
Pour les systèmes déjà installés, s’assurer que l’installateur a mis à jour le micrologiciel :
- à la version 1.7.1 ou ultérieure pour la passerelle domotique 01410-01411 ;
- à la version r452 ou ultérieure pour la passerelle IoT 30807-20597-19597-16497-14597-09597.
Conditions pour le bon fonctionnement de l’appli Casa (Domicile)
• Le dispositif mobile présentant l'appli View et l'appli Casa (Domicile) doit être connecté sur le même réseau que la passerelle domotique (01410-01411) ou la passerelle IoT (30807-20597-19597-16497-14597-09597).
Remarque :
- Pour valider/revalider manuellement la phase d’association de la passerelle domotique 01410-01411 (opération pouvant durer env. 10 min), appuyer brièvement sur la touche F2.
- Pour valider/revalider manuellement la phase d’association de la passerelle IoT 30807-20597-19597-16497-14597-09597 (opération pouvant durer env. 10 min), appuyer brièvement sur le poussoir frontal ; la led s’allume 2 secondes de couleur jaune pour confirmer la validation.
• Conformément au standard Apple, pour utiliser l'appli Casa (Domicile) à distance, le système doit disposer du concentrateur correspondant (par exemple Apple TV ou HomePod).
L'appli Casa (Domicile), à installer préalablement sur le dispositif mobile qui dispose de l'appli View, permet de gérer les fonctions avec Siri.
Le tableau indique les fonctions compatibles et leur analogie avec les applications configurées par votre installateur et qui s’afficheront sur l’appli View :
* La configuration « Stores sans position » n’est pas compatible avec l'appli Casa (Domicile).

- Sélectionnez « Réglages » / « Intégrations » / « Apple Homekit »
- Sélectionnez « Procéder » ; l'opération d’interface de la passerelle (indiquée par « Accessoire bridge ») qui permet d’afficher les fonctions sur l'appli Casa (Domicile) commence.
- Après avoir procédé à la connexion, définissez le nom et la position de l'accessoire bridge dans l’environnement en le sélectionnant à partir de la liste des propositions. N.B. L’appli View et l’appli Casa (Domicile) ne partagent pas le nom des environnements (ni la liste des applications qu’elle contient). Il faudra donc définir où saisir les applications à l’intérieur des environnements créés pour l’appli Casa (Domicile).
- Procédez à l’opération du point 3 pour toutes les fonctions à gérer ; l’appli les proposera une à la fois et vous devrez attribuer les environnements à chacune. Après avoir attribué les fonctions appartenant à une application, leur nombre total s’affiche.
- Après quoi, on quitte automatiquement la page d’association ; vous pouvez désormais ouvrir l’appli Casa (Domicile).
Les scénarios créés avec l'appli View ne sont pas importés ; vous devrez les recréer avec l'appli Casa (Domicile) à travers la fonction « Ajouter scène ».
Commandes vocales
Si votre système comporte des dispositifs connectés appartenant à l’écosystème View, vous pouvez valider la commande vocale pour gérer les fonctions disponibles.En particulier :
- La skill/action View pour Alexa, Google Home ou Apple Homekit vous permet de commander l’éclairage (ON/OFF et réglage monochrome/RGBW), d'actionner les stores et des volets, de contrôler la température et de rappeler des scénarios. Pour cela, l’installation doit comprendre la passerelle domotique (art. 01410-0411) ou la passerelle connectée IoT (art. 30807-20597-19597-16497-14597-09597).
- La skill/action View Product pour Alexa ou Google vous permet de commander des multiprises connectées (art. 00447.CC.B), des adaptateurs connectés (art. 00335.B) et des caméras wi-fi Elvox (art. 46238.027A-46239.040A-46237.040A).
N.B. Les stores à lamelles ne sont pas gérés par les commandes vocales.
IMPORTANT : La syntaxe des commandes est confiée exclusivement à Amazon, Google et Apple ; Vimar n'est en aucun cas responsable des variations éventuelles (nous vous recommandons de toujours consulter la documentation Alexa, Google et Siri).
AMAZON ALEXA
Conditions nécessaires pour un fonctionnement correct
- Compte Administrateur créé sur MyVimar
- Compte Amazon
- Dispositif vocal Amazon ou appli Alexa
- Valider la skill Vimar View ou Vimar View Product sur l’appli Alexa en fonction du dispositif à contrôler
Fonctions principales et commandes vocales correspondantes pour le contrôle des systèmes Vimar
• Toutes les commandes doivent être précédées du mot « Alexa »
• Les noms des dispositifs ou des environnements :
- doivent être dans la même langue que l'assistant vocal pour être compris plus facilement
- ne doivent pas contenir des noms de couleurs
Skill View
• Allumage et extinction des lumières
Allume [Nom de la lampe]
Eteins [Nom de la lampe]
• Variation lumières (y compris les lampes Philips Hue)
Allume [Nom de la lampe]
Eteins [Nom de la lampe]
Augmente [Nom de la lampe] - la luminosité augmente par pas de 25%
Réduis [Nom de la lampe] - la luminosité diminue par pas de 25%
Règle le [Nom de la lampe] à [X]%
Règle le [Nom de la lampe] en [Nom Couleur] - uniquement pour les lampes colorées
• Actionnement des stores et des volets roulants
Ouvre [Nom volet]
Ferme [Nom volet]
Règle le [Nom volet] à [X]% - uniquement pour les volets et les stores compatibles avec la fonction position
• Contrôle de la température en mode Chauffage et Climatisation
Règle le [Nom thermostat] sur Off - thermostat sur « Off » et état Alexa sur « Off »
Règle le [Nom thermostat] sur [X] - thermostat sur « Manuel » et état Alexa sur « Chaud » (Chauffage) ou « Froid » (Climatisation)
Règle le [Nom thermostat] sur Automatique - thermostat et état Alexa sur « Automatique »
Règle le [Nom thermostat] sur Economy - thermostat sur « Absence » et état Alexa sur « Eco »
Règle le [Nom thermostat] sur [X] pour [Y] heures - thermostat sur « Manuel temporisé » et état Alexa sur « Chaud » (Chauffage) ou « Froid » (Climatisation)
• Contrôle de la température sur Zone Neutre
Règle le [Nom thermostat] sur Off - thermostat sur « Off » et état Alexa sur « Off
Règle le [Nom thermostat] sur [X] - thermostat sur « Manuel » et état Alexa sur « Automatique »
Règle le [Nom thermostat] sur Automatique - thermostat sur « Manuel » et état Alexa sur « Automatique »
Règle le [Nom thermostat] sur Economy - thermostat sur « Manuel » et état Alexa sur « Automatique »
• État du capteur - Contact
Est-ce que [Nom capteur] est ouvert?
Est-ce que [Nom capteur] est fermé?
• État du capteur - Température
Quelle est la température de [Nom capteur]?
• Divers - Allumage et Extinction
Allume [Nom Divers]
Eteins [Nom Divers]
• Scénarios
Active [Nom scénario]
• État du contact - Accès
Est-ce que [Nom contact] est ouvert?
Est-ce que [Nom contact] est fermé?
Skill View Product
• Allumage et extinction des prises (uniquement pour adaptateur connecté, simple sortie de la multiprise connectée ou toute la multiprise)
Allume [Nom prise]
Eteins [Nom prise]
• Visualisation depuis caméra
Montre [Nom caméra] - affiche les images en direct filmées par la caméra sur le dispositif Alexa équipé d’un moniteur
Arrête - interrompt la visualisation
N.B. L’appli Alexa vous permet de créer des routines qui, en prononçant certaines phrases, peuvent déclencher des chaînes d'actions multiples.
Conditions nécessaires pour un fonctionnement correct
- Compte Administrateur créé sur MyVimar
- Compte Google
- Dispositif vocal Google ou appli Google Home
- Valider l'action Vimar View ou Vimar View Product sur l’appli Google Home
Fonctions principales et commandes vocales correspondantes pour le contrôle des systèmes Vimar
- Toutes les commandes doivent être précédées de la phrase « Ok Google »
- Les noms des dispositifs ou des environnements :
- doivent être dans la même langue que l'assistant vocal pour être compris plus facilement
- ne doivent pas contenir des noms de couleurs
Action View
• Allumage, extinction et état des lumières
Allume [Nom de la lampe]
Éteins [Nom de la lampe]
Est-ce que [Nom de la lampe] est en marche?
• Variation lumières (y compris les lampes Philips Hue)
Allume [Nom de la lampe]
Éteins [Nom de la lampe]
Est-ce que là [Nom de la lampe] est en marche?
Quel est la luminosité de [Nom de la lampe]? - la luminosité augmente par pas de 15%
Augmente la luminosité de [Nom de la lampe] - la luminosité diminue par pas de 15%
Tamise la luminosité de [Nom de la lampe]
Règle [Nom de la lampe] à [X]%
Mets [Nom de la lampe] en [Nom Couleur] - uniquement pour les lampes colorées
• Actionnement et état des stores et des volets roulants
Augmente [Nom volet]
Baisse [Nom volet]
Est-ce que [Nom volet] est ouvert?
Mets [Nom volet] à [X]% - uniquement pour les volets et les stores compatibles avec la fonction position
• Contrôle de la température en mode Chauffage et Climatisation
Mets [Nom thermostat] en Off - thermostat sur « Off » et état Google sur « Off »
Mets [Nom thermostat] sur [X] degrés - thermostat sur « Manuel » et état Google sur « Chaud » (Chauffage) ou « Froid » (Climatisation)
Mets [Nom thermostat] en Automatique - thermostat sur « Automatique » et état Google sur « Autre »
Mets [Nom thermostat] en Economy - thermostat sur « Absence » et état Google sur « Eco »
• Contrôle de la température sur Zone Neutre
Mets [Nom thermostat] en Off - thermostat sur « Off » et état Google sur « Off »
Mets [Nom thermostat] sur [X] degrés - thermostat sur « Manuel » et état Google sur « Autre »
Mets [Nom thermostat] en Automatique - thermostat sur « Manuel » et état Google sur « Autre »
Mets [Nom thermostat] en Economy - thermostat sur « Manuel » et état Google sur « Autre »
• État du capteur - Contact
Est-ce que [Nom capteur] est ouvert?
Est-ce que [Nom capteur] est fermé?
• État du capteur - Température
Quel est la température de [Nom capteur]?
• Divers - Allumage, extinction et état
Allume [Nom Divers]
Éteins [Nom Divers]
Est-ce que [Nom Divers] est en marche?
• Scénarios
Active [Nom scénario]
• État du contact - Accès
Est-ce que [Nom contact] est ouvert?
Est-ce que [Nom contact] est fermé?
Action View Product
• Allumage et extinction des prises (uniquement pour adaptateur connecté, simple sortie de la multiprise connectée ou toute la multiprise)
Active [Nom prise]
Désactive [Nom prise]
• Visualisation depuis caméra
Montre [Nom caméra] - muestra las imágenes en directo de la cámara en un dispositivo Google equipado con monitor
Arrête [Nom dispositif avec moniteur] - interrompt la visualisation
N.B. L’appli Google Home vous permet de créer des routines qui, en prononçant certaines phrases, peuvent déclencher des chaînes d'actions multiples.
SIRI
Conditions nécessaires pour un fonctionnement correct
- Compte Administrateur créé sur MyVimar
- ID Apple
- Dispositif iOS disposant des applis View et Maison
- Dispositif vocal Siri
Fonctions principales et commandes vocales correspondantes pour le contrôle des systèmes Vimar
- Toutes les commandes doivent être précédées du mot « Ehi Siri »
- Les noms des dispositifs ou des environnements :
- doivent être dans la même langue que l'assistant vocal pour être compris plus facilement
- ne doivent pas contenir des noms de couleurs
• Allumage, extinction et état des lumières
Allumer [Nom de la lampe]
Éteins [Nom de la lampe]
[Nom de la lampe] est allumée?
• Variation lumières (y compris les lampes Philips Hue)
Allumer [Nom de la lampe]
Éteins [Nom de la lampe]
[Nom de la lampe] est allumée?
Augmente la luminosité de [Nom de la lampe] - la luminosité augmente par pas de 15%
Tamise la luminosité de [Nom de la lampe] - la luminosité diminue par pas de 15%
Régle [Nom de la lampe] à [X]%
Régle [Nom de la lampe] en [Nom Couleur] - uniquement pour les lampes colorées
• Actionnement et état des stores et des volets roulants
Ouvre [Nom volet]
Ferme [Nom volet]
[Nom volet] est ouverte?
Régle [Nom volet] à [X]% - uniquement pour les volets et les stores compatibles avec la fonction position
• Contrôle de la température en mode Chauffage et Climatisation
Régle [Nom thermostat] en Off - thermostat sur « Off » et état Appli Maison sur « éteint/non actif »
Régle [Nom thermostat] sur [X] degrés - thermostat sur « Manuel » et état Appli Maison sur « Chaud » (Chauffage) ou « Froid » (Climatisation)
• Contrôle de la température sur Zone Neutre
Régle [Nom thermostat] en Off - thermostat sur « Off » et état Appli Maison sur « Off »
Régle [Nom thermostat] sur [X] degrés - thermostat sur « Manuel » et état Appli Maison sur « Autre »
• État du capteur - Contact
[Nom capteur] est ouvert?
[Nom capteur] est fermé?
• État du capteur - Température
Quelle est la température de [Nom capteur]?
• Divers - Allumage, extinction et état
Allumer [Nom Divers]
Éteins [Nom Divers]
[Nom Divers] est allumée?
• Scénarios
Active [Nom scénario]
• État du contact - Accès
[Nom contact] est ouvert?
[Nom contact] est fermé?
N.B. L’appli Siri vous permet de créer des automatismes qui, en prononçant certaines phrases, peuvent déclencher des chaînes d'actions multiples.
Annotations de publication des mises à jour
Cette section présente les principales nouveautés introduites sur les publications des versions mises à jour de l’appli.
View pour mobile iOS et Android – ver. 2.12.0 - 15 mars 2025
- Introduction de la possibilité d’autoriser momentanément l’accès aux propres systèmes pour un support à distance sur l’appli de la part de tiers.
L’Administrateur peut autoriser momentanément l’accès à distance à ses propres installations à travers l'appli View à un autre usager enregistré sous MyVimar qui hérite momentanément ses droits. Cette fonction permet au sujet tiers d’intervenir à distance pour effectuer, par exemple, des paramétrisations sur la température ou des modifications sur des scénarios/routines. - Uniquement pour Android - Possibilité d’utiliser les widgets du système d'exploitation pour gérer de simples activations sans ouvrir l’appli
En insérant les activations dans les favoris de l’installation, vous pourrez les gérer à l’intérieur d’un widget du système d'exploitation. - Uniquement pour iOS - Possibilité d’utiliser les commandes rapides d’iOS pour gérer de simples activations sans ouvrir l’appli.
En insérant les activations dans les favoris de l’installation, vous pourrez les gérer à l’intérieur d’une commande rapide d’iOS. - Nouvelle compatibilité pour la supervision des nouveaux articles smart du système View Wireless.
Les installations smart View Wireless offrent désormais la possibilité de superviser les nouveaux articles disponibles : actuateur multifonction IoT pour éclairage/stores/charges, actuateur 0-10V avec relais IoT pour la variation, module IoT 3 entrées et 1 sortie pour contacts secs utilisable pour les notifications, interface avec capteurs, ouverture d’électroserrures.
View pour mobile iOS et Android – ver. 2.11.0 - Jan 15, 2025
1. Possibilité étendue de créer des routines sur les installations By-me Plus avec une nouvelle possibilité de créer des routines qui impliquent les thermostats connectés Wi-Fi et LTE :
- sous « Réglages » / « Routines », il est possible de créer de simples automatismes en sélectionnant les conditions d’activation basées sur les temporisations (dates précises, horloge astronomique, etc.) et sur l'action à réaliser (changement d'état des dispositifs sélectionnés, rappel de scénario, etc.) ;
- possibilité de créer des actions associées les unes aux autres, en introduisant éventuellement des délais d'exécution entre les unes et les autres.
2. Introduction d’améliorations graphiques et fonctionnelles de précision.
View pour mobile iOS et Android – ver. 2.10.0 - Oct 15, 2024
1. Possibilité de créer des routines sur les installations smart View Wireless :
- sous « Réglages » / « Routines », il est possible de créer de simples automatismes en sélectionnant les conditions d’activation basées sur les temporisations (dates précises, horloge astronomique, etc.) et sur l'action à réaliser (changement d'état des dispositifs sélectionnés, rappel de scénario, etc.) ;
- possibilité de créer des actions associées les unes aux autres, en introduisant éventuellement des délais d'exécution entre les unes et les autres.
2. Fenêtre d’avertissement pendant les maintenances sur le CloudLors des opérations de maintenance sur le Cloud, une fenêtre d’information sur l’activité en cours s’affiche lorsque vous ouvrez l'application View connectée à Internet. La supervision via l'appli View est momentanément limitée aux seuls systèmes nécessitant une connectivité au Cloud alors qu'il n'y a aucune limitation aux opérations de supervision pour les systèmes qui ne nécessitent aucune connectivité (par exemple l'utilisation de l'appli View sur une installation By-me Plus en mode local).
3. Widget climatisation amélioréAugmentation de la durée maximale du mode « Manuel temporisé » des thermostats.
4. Sections « FAQ » et « Commandes vocales » ajoutées dans le Guide de l’appli View en ligne :- insertion des commandes vocales principales utilisables avec Alexa/GoogleHome/Siri pour le contrôle des fonctions de l’installation ;- section FAQ ajoutée, offrant des réponses aux questions les plus fréquentes.
View pour mobile iOS et Android – ver. 2.9.0 - Jul 15, 2024
Optimisation de l’exploitabilité des widgets pour la gestion de la climatisation :
- nouvelle touche permettant de passer de « Manuel temporisé » à « Automatique ».
- augmentation de la dimension des caractères indiquant la température à l'intérieur de l'icône Climatisation ;
- introduction de l'accès direct à la programmation Climatisation à travers l'icône du widget ;
- gestion de la programmation de la climatisation améliorée, notamment entre les plages proches des températures T1, T2 et T3.2. Améliorations graphiques et fonctionnelles :
- nouvelle touche sur « Réglages » / « Anti-intrusion » pour le logout de l’usager actif et pour permettre de saisir le PIN de login d’un autre usager ;
- possibilité pour l’usager de configurer l'affichage de certains événements relatifs au système.
View pour mobile iOS et Android – ver. 2.8.0 - Mar 13, 2024
1. Optimisation de l'affichage du répertoire des appels vidéo sur les installations avec une seule platine et un seul poste intérieur :
- s'il n’y en a que 2, les postes intérieurs et extérieurs disponibles sont affichés directement dans le widget du système portier-vidéo ; en sélectionnant le poste extérieur, vous pouvez activer directement l'auto-allumage.
- s’il y en a plus de 2, les postes intérieurs et extérieurs se trouvent dans « Appelez dispositifs ».
2. Configuration simplifiée des caméras IP ELVOX CCTV.Allez dans « Réglages » / « Caméras » pour accéder à un wizard avec lequel vous pourrez ajouter des caméras IP en précompilant les chaînes qui permettent l'accès aux flux vidéo.Pour tous les détails, consultez "Intégration avec Elvox CCTV"
3. Introduction de la gestion du journal des modifications de la version de l’appli View.
Chaque fois que l’appli a été mise à jour, un pop-up s’affiche au premier allumage, avec la liste des nouveautés qui ont été introduites et un lien à la section descriptive, accessible également sous « Réglages » / « Aide » et « Feedback ».
View pour mobile iOS et Android – ver. 2.7.0 - Jan 15, 2024
Nouvelle possibilité de personnaliser les icônes sur les commandes de la plateforme XT de Linea.
1. Vous pouvez accéder aux fonctions de personnalisation:- Sous « Réglages » / « Pièces et dispositifs » (en sélectionnant la commande spécifique associée à l’environnement correspondant) ;- directement à partir du menu contextuel des objets.
2. Après avoir sélectionné la commande spécifique, vous pourrez personnaliser la matrice fixe de deux façons:- en choisissant parmi une liste d’icônes prédéfinies présentes dans la bibliothèque ;- en la dessinant librement en exploitant tous les pixels de la matrice.
Vous pourrez également définir l’icône dynamique (animée) en la choisissant à partir d’une liste d’icônes prédéfinies.Les personnalisations des icônes peuvent être propagées sur les commandes similaires.
View pour mobile iOS et Android – ver. 2.6.0 - Nov 15, 2023
Introduction du bouton servant à contacter l’assistance technique.
Accessible sous « Réglages » / « Aide et feedback », il vous permet de contacter Vimar lorsque vous avez besoin d’aide sur l’utilisation de l’appli. Pour les conseils, la section du même nom reste disponible sur la même page.
View pour mobile iOS et Android – ver. 2.5.0 - Oct 10, 2023
Introduction de la gestion du multicapteur XT pour le système domotique By-me Plus (art. 32042.B/C/G)
Le dispositif présente quatre capteurs incorporés et une matrice à leds servant à mesurer et à afficher les paramètres environnementaux tels que : capteur de proximité (pour le déclenchement de l’interface utilisateur), température ambiante (fonction thermostat), humidité relative (fonction hygrostat) et qualité de l’air via COV (composés organiques volatiles).
Vous pouvez utiliser les valeurs des capteurs pour gérer les automatismes visant à améliorer le confort et la qualité de l’air de votre environnement.
En plus de la gestion des paramètres environnementaux, le multicapteur peut être programmé pour d'autres fonctions, tel que l’affichage d'alarmes ou la commande de l’éclairage, des volets, du son et des scénarios, avec une vaste possibilité de personnaliser l'icône centrale par des symboles ou des lettres/chiffres sur la spacieuse matrice à leds.
Pour plus d'informations, voir : Multicapteur By-me Plus pour la plateforme XT de Linea
FAQ
Comment accéder au système anti-intrusion ?
1. Sélectionnez « Anti-intrusion » à partir de la page « Objets »
2. Saisissez votre PIN ; l’état du système s'affiche avec toutes les fonctions que vous pourrez utiliser (validations/désactivations des secteurs, état des capteurs, etc.) en fonction du profil usager et des autorisations qui vous ont été attribuées.
Par exemple, si vous pouvez intervenir sur tous les secteurs, vous pourrez commander les validations/désactivations de chacun d’eux ; si vous pouvez seulement voir un ou plusieurs secteurs sans pouvoir les commander, vous verrez un pop-up de signalisation.
Les partialisations éventuelles de chaque secteur s’affichent (PARTIELLE A, PARTIELLE B, PARTIELLE C et PARTIELLE D), configurées par l’installateur et agissant sur les groupes de capteurs qui ont été associés à chacun.
En validant « Activation immédiate », l'activation sélectionnée (TOTALE ou l'une des quatre partielles) sera insérée, en réinitialisant les éventuels temps d'entrée/sortie (le cas échéant) ; cette fonction est utile, par exemple, lorsque l'on souhaite insérer une partialisation qui permet de rester à la maison sans attendre l'heure d'entrée annoncée par le signal sonore correspondant du clavier.
En sélectionnant « Réglages » / « Anti-intrusion » et en saisissant votre PIN, vous pouvez afficher la liste de toutes les zones réparties par secteurs, avec leur état actuel.


Comment valider les notifications sur l’appli View ?
Si votre installation est connectée, vous pourrez valider la réception des notifications push des situations/évènements relatifs à l’état de l’installation.
- Sélectionner « Réglages »/ « Notifications ».
- Le curseur valide les notifications que vous voulez recevoir en présence de l’évènement/opération associé.
- Confirmer en appuyant sur « Enregistrer »
N.B. Il est possible de valider séparément les notifications appartenant à plusieurs catégories : installation, système d'automatisation, système portier-vidéo, système anti-intrusion, thermostats connectés Wi-Fi, commandes vocales Alexa.
Qui sont les usagers SIP dans le système portier-vidéo ?
L'appli View permet de recevoir les appels vidéo provenant directement de la platine ou d’autres postes intérieurs (fonction appel intercommunicant) ; pour cela, l'usager qui utilise l'appli doit être validé comme « usager SIP ». Chaque installation peut accepter jusqu’à 10 usagers SIP dont 3 seulement pourront disposer de l’aperçu vidéo durant l’appel provenant de la platine (avant de répondre). Les 10 usagers peuvent répondre à l’appel en visionnant la vidéo et en interagissant vocalement.
Les usagers SIP peuvent interagir à distance avec le système portier-vidéo et ils sont donc en mesure de le contrôler comme s’ils le faisaient sur le portier-vidéo de chez eux (affichage et réponse aux appels, ouverture porte, etc.). Si vous êtes Administrateur, vous pouvez contrôler les usagers SIP qui interagissent avec le système.
- Sélectionnez « Réglages »/ « Système portier-vidéo ».
- Sélectionnez « Gestion validations SIP » pour afficher la liste des dispositifs autorisés à accéder aux fonctions du système portier-vidéo et éventuellement les supprimer.
- Sélectionnez « Validations SIP » et saisissez les données du dispositif à valider.
- Confirmer en appuyant sur « Enregistrer »Exemple de validation de 4 usagers SIP, dont trois peuvent visionner l’aperçu (identifiés par l'icône « Portier-vidéo ») :

Comment utiliser une ou plusieurs applications d’arrosage ?
Les applications dédiées à l’ARROSAGE doivent être d’abord configurées par l’installateur.
Chaque application permet d’associer 1 à 16 zones qui seront activées par séquence par le programmateur horaire disponible dans l’appli View et modifiable par l’Administrateur.
Aller dans "Paramètres" / "Routines" / "Programmes d’arrosage", sélectionner les programmes et définir la programmation (heure de début et durée pour chaque zone).