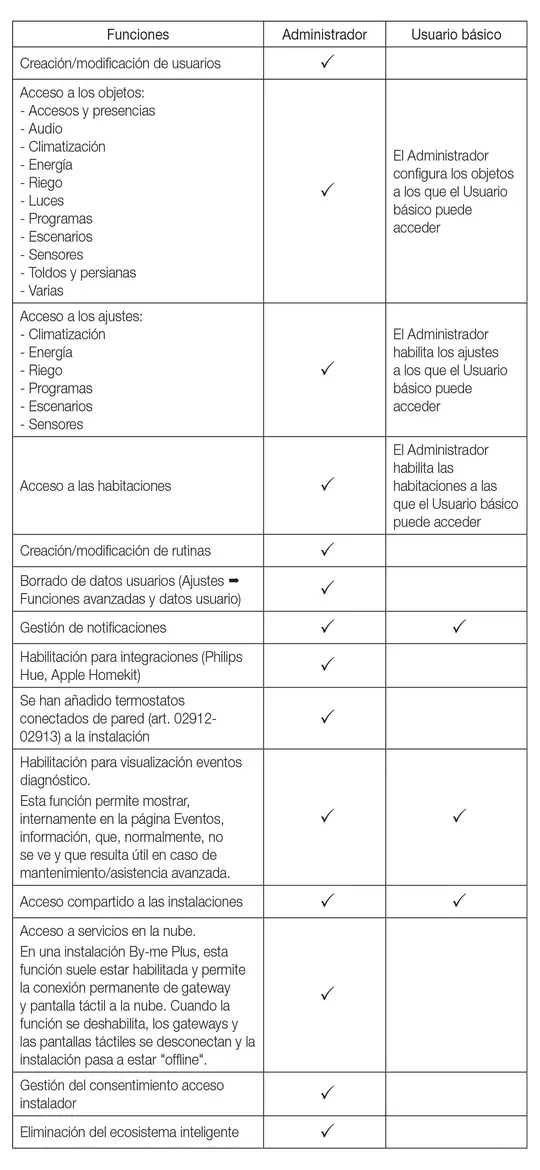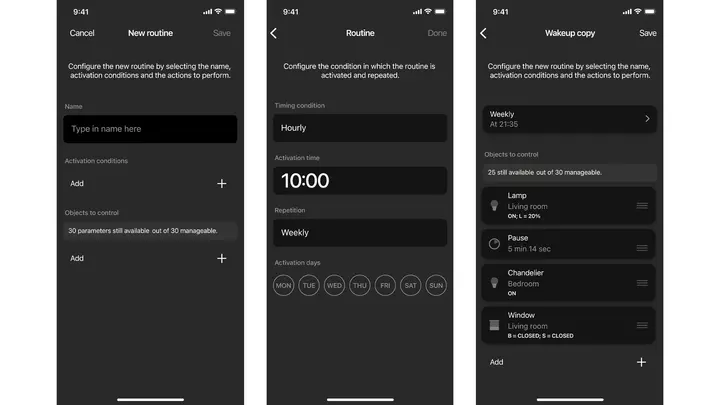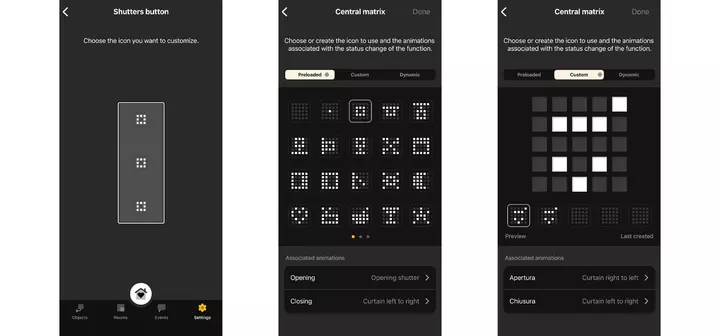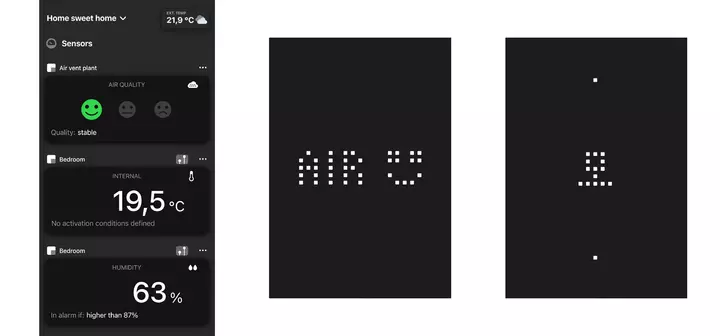Guía de la aplicación View
Navegación punto de entrada
La página principal de la aplicación presenta cuatro iconos en la parte inferior con los que puedes controlar la instalación y todas sus funciones.El color amarillo indica la página seleccionada.
Objetos
Entre todos los tipos de funciones que puede controlar la aplicación (Sistema de videoportero, Cámaras, Anti-intrusión, Luces, toldos y persianas, Climatización, Sensores, Accesos y presencias, Música y audio, Energía, Riego, Programas, Escenarios, Varias), muestra las que están configuradas en tu instalación. Al lado de cada función puede haber un globo: el de color amarillo muestra el número de objetos que se encuentran en estado encendido o abierto, mientras que el de color rojo indica el número de notificaciones asociadas a avisos, actualizaciones y mantenimiento que se han producido en la instalación.
Al seleccionar la función puedes ver todos los objetos (dispositivos) de la instalación repartidos en las diferentes estancias.
Seleccionando cada objeto podrás activarlo/desactivarlo o controlarlo según sus características.

Habitaciones
Muestra todas las estancias que integran tu instalación. Al lado de cada habitación puede haber un globo de color amarillo que muestra el número de objetos que se encuentran en estado encendido o abierto.
"Nombre instalación" es el entorno en el que se colocan los objetos no asignados a habitaciones específicas.
Seleccionando la habitación puedes ver todos sus objetos.
Seleccionando cada objeto podrás activarlo/desactivarlo o controlarlo según sus características.

Eventos
Muestra todos los mensajes correspondientes a avisos, actualizaciones y mantenimiento que se han producido en la instalación.
Están repartidos en Generales y Anti-intrusión (es necesario introducir el PIN) y puedes decidir verlos todos o solo los más importantes seleccionando/deseleccionando los que te interesen.
La presencia de un globo rojo indica las notificaciones sin leer (llamadas perdidas, mensajes, etc.).

Ajustes
Permite acceder a los ajustes generales de la instalación y la aplicación; muestra toda la estructura de la instalación en su conjunto (habitaciones, dispositivos, funciones, notificaciones, usuarios, etc.).
Seleccionando la categoría correspondiente, puedes ver cada elemento y modificar los ajustes actuales.

Los iconos tienen tres formas distintas según lo que representan.
• Hexagonal: representa una categoría de función disponible en la instalación; al seleccionar el icono, se muestran todos los objetos de dicha categoría. Se encuentra exclusivamente en Objetos.

• Cuadrado: representa una estancia de la instalación (por ejemplo, cocina, dormitorio, etc.) y al seleccionarlo se muestran todos los objetos que contiene. Se encuentra exclusivamente en Habitaciones.

• Redondo: representa un dispositivo, un escenario o un programa cuya selección conlleva un comando de activación o desactivación. Algunos de estos pueden comportar la apertura de otra pantalla para actuar sobre varios parámetros del dispositivo. Se encuentra exclusivamente en Objetos y Habitaciones.

Cómo se actúa en los iconos redondos
Dependiendo del tipo de objeto, puedes diferenciar el comando según el toque del icono (toque rápido o prolongado).
• Objetos como luces o cargas
- Un toque rápido para encenderlos/apagarlos
- Un toque prolongado para abrir el widget (si está disponible) y configurar posibles parámetros de regulación.
• Objetos relacionados con la climatización
- Con un toque rápido abre el widget y arrastra el cursor para cambiar la temperatura de consigna: si está configurado el modo "automático", la nueva consigna funcionará como "manual temporizado", con un tiempo configurable tras el cual volverá al modo "automático".
- Con un toque prolongado puedes añadirlo a Favoritos o bien acceder a los ajustes para cambiar la programación, el modo de funcionamiento o la estación.

• Objetos como variador y audio
- Un toque rápido para encender/apagar.
Por ejemplo, en el caso de un variador, la luz se enciende/apaga con la intensidad previamente programada.
- Un toque prolongado para abrir el widget y configurar los parámetros de regulación.

• Escenarios
- Un toque rápido para activar el escenario.
- Un toque prolongado para añadirlo a Favoritos (o eliminarlo).
Para introducir un elemento entre los Favoritos, selecciónalo con un toque prolongado y pulsa el icono "corazón" o pulsa el botón menú (representado por tres puntos) y selecciona "Añadir a favoritos".
Atención: Si un elemento introducido en los Favoritos es marcado con el símbolo <?>, significa que no está disponible, temporal o permanentemente, en la instalación; puedes esperar que vuelta a estar disponible o eliminarlo.
PERSONALIZACIONES
Favoritos
Muestra los elementos más utilizados configurados como favoritos y por eso inmediatamente accesibles desde todas las pantallas. En Favoritos puedes incluir cualquier tipo de objeto o habitación (luz, termostato, escenario, habitaciones completas, etc.).
Para incluir un elemento en Favoritos, selecciónalo con un toque prolongado y pulsa el icono "corazón".
Widgets y accesos rápidos
Los widgets (para Android) y los accesos rápidos (para iOS) permiten accionar algunos Favoritos de la instalación (dispositivos o escenarios) sin tener que abrir la aplicación View; en particular, se puede:
- encender/apagar una luz;
- abrir/cerrar un acceso en "Accesos y presencias";
- activar/desactivar un accionamiento en "Varias";
- activar un accionamiento desde el sistema de videoportero (por ejemplo, abrir una cerradura o encender una luz);
- activar un escenario;
- efectuar mandos globales para Luces y Persianas que son, respectivamente "Apagar todas" y "Subir/bajar todas".
Importante:
- Los widgets y los accesos rápidos no muestran el estado de los dispositivos, pero actúan imponiendo el estado seleccionado a dichos dispositivos.
- Para utilizar un objeto en el interior de un widget o de un acceso rápido, debe haber sido introducido antes entre los Favoritos.
- Los mandos globales se utilizan ya desde antes en los widgets y los accesos rápidos y, por consiguiente, no se introducen en los Favoritos.
Para utilizar widgets y accesos rápidos, no es necesario efectuar ninguna operación utilizando la aplicación View; aunque, en la aplicación, en la página de gestión Favoritos a la que se accede desde "Ajustes", todos los objetos, que pueden utilizarse en los widgets y accesos rápidos, van marcados con un icono blanco y negro situado a la derecha. Tocando dicho icono, se muestra el mensaje de disponibilidad sobre la utilización.

Creación de widgets en Android
- Selecciona el menú Widget en tu dispositivo móvil, desplázate por la lista y selecciona la aplicación View.
- Pulsa "Añadir"; verás la página con los objetos que pueden gestionarse.
- Elige el que quieras y aparecerá, directamente, en la pantalla de Inicio de tu dispositivo móvil.
Creación de accesos rápidos en iOS
- Abre la aplicación "Accesos rápidos" en tu dispositivo móvil (si no tienes dicha aplicación, debes instalarla).
- Selecciona "+" y luego "Añadir acción".
- Selecciona "Aplicación" y luego la aplicación View; verás la lista de los accesos rápidos disponibles.
- Elige el deseado y confirma con "Fin".
- Toca de forma prolongada el widget apenas creado y selecciona "Compartir".
- Selecciona "Añadir a pantalla de Inicio" y aparecerá, directamente, en la pantalla de Inicio de tu dispositivo móvil.
Nota: también, se puede cambiar el nombre del acceso para activarlo fácilmente con el asistente de voz Siri.
Ejecución de los accesos rápidos con el asistente de voz Siri
Para ejecutar un acceso rápido con Siri, solamente tienes que decir "Oye Siri" y el nombre del acceso rápido (por ejemplo: "Oye Siri, enciende luces salón").
En la pantalla de Inicio de tu dispositivo móvil, aparecerá el mensaje de acceso rápido ejecutado.
Configuración de la programación horaria de una zona climática
1. Seleccione "Ajustes" / "Clima" / "Zona climática"
2. Seleccione "Programación - Verano" o "Programación - Invierno"
3. Configure el cronograma
4. Si fuera necesario, cambie las temperaturas entrando en "Modo automático - Verano" o "Modo automático - Invierno"

En el funcionamiento en modo automático, es posible activar la función de avance del encendido de la instalación; de este modo, se activa el algoritmo que detecta las características del entorno y ajusta el avance para obtener la temperatura deseada a la hora programada.
En el funcionamiento en modo automático, cuando está habilitado el avance del encendido, el modo manual temporizado está disponible con un tiempo fijo definido por el algoritmo de avance.

Cómo se crean los escenarios
El escenario es la “fotografía” de un estado de algunos dispositivos, elegidos por el usuario, que es activado por la aplicación o que puede asociarse con mandos físicos (preventivamente preparados por el instalador) o iniciados con rutinas (para By-me Plus y View Wireless), que pueden vincularlos con condiciones especiales de activación temporal.
Por consiguiente, el escenario representa una condición especial de estado de uno o varios objetos, también distintos entre sí, presentes en la instalación, y se activa con un toque rápido en el icono que lo representa.
Si eres administrador, puedes crear así los escenarios:
- Selecciona "Ajustes" / "Escenarios" / "Añadir"
- Ponle un nombre al escenario y cumplimenta los campos necesarios, tales como icono asociado y su posición en una o varias habitaciones (en general, las habitaciones contienen los dispositivos para los que se quieren crear las "fotografías" del estado).
- Selecciona "Añadir" junto a "Condiciones de activación" y elige el modo en que se va a activar el escenario entre los disponibles (pulsando un botón, tras una acción o un evento del sistema anti-intrusión/videoportero, cambio de calidad del aire, etc.). Introducir las condiciones de activación no es obligatorio; si no se introducen, el escenario se activará, exclusivamente, mediante la aplicación (o impartiendo un comando de voz).
- Selecciona "Añadir" junto a "Objetos a controlar"; entre las categorías de dispositivos, elige los involucrados en el escenario y configúralos según desees que se activen al activarlo (por ejemplo, luz encendida, luz amarilla con luminosidad al 80% e intensidad del color al 60%, persianas bajadas, música encendida a un volumen del 60%, temperatura a 22 °C, etc.).
- Confirma con "Hecho" y el escenario se mostrará en "Objetos" / "Escenarios".
En la pantalla del escenario se muestra la lista de las "Condiciones de activación" y los "Objetos de activación" con todos los dispositivos involucrados; puedes modificarlo en todo momento añadiendo/eliminando condiciones y dispositivos, reconfigurando parámetros, etc.
Puedes eliminar todo el escenario con la opción "Eliminar escenario" al final de la pantalla.
La aplicación View contiene un wizard, que guía paso a paso la creación del escenario, siguiendo el procedimiento que se acaba de describir.
Importante: Para poder realizar la activación de un escenario con un botón, durante la configuración de la instalación, el instalador debe preparar previamente los botones dedicados a la activación de los escenarios.
Asimismo, se pueden utilizar las rutinas para temporizar la activación de un escenario en horarios predefinidos; por ejemplo, para el encendido de luces externas del jardín, se puede utilizar la condición “atardecer” de las rutinas para activar el escenario “Luces jardín ENCENDIDAS” y la condición “amanecer” para activar el escenario “Luces Jardín APAGADAS”.
NOTA: Los escenarios pueden ser creados también, localmente y en remoto, por el instalador y los usuarios básicos, siempre que el administrador los habilite para ello.

Rutina
Una rutina es una lista de acciones que, en una instalación View Wireless*, se ejecutan dependiendo de un evento específico, llamado trigger.
Los triggers constan de un horario y una periodicidad:
- el horario puede ser una hora fija (por ejemplo, las 7:30 de la mañana) o una hora variable relacionada con la salida o la puesta del sol (por ejemplo, 10 min antes del atardecer o 5 min después del amanecer);
- la periodicidad puede ser semanal/mensual/anual o en los días festivos incluidos en una lista específica y personalizable.
Las acciones que se pueden realizar son las siguientes:
• encendido/apagado de una luz o un variador;
• cambio de luminosidad de un variador;
• movimiento de una persiana o un toldo;
• apertura/cierre de un acceso en Accesos y presencias;
• activación/desactivación de la actuación en Varios;
• cambio de estación de un termostato;
• puesta en marcha de un escenario.
En cada rutina pueden realizarse varias acciones (hasta un máximo de 30), también intercaladas con una pausa (es decir, una espera indicada en minutos).
El administrador puede crear hasta 20 rutinas en una instalación.
Para crear rutinas, hay que seleccionar "Ajustes" / "Rutinas" y pulsar el botón +.
Para algunos tipos de trigger, es necesario configurar las propiedades de la instalación en "Ajustes" / "Gestión de instalaciones"; se debe entonces seleccionar el nombre de la instalación y configurar:
- calendario de días festivos;
- ubicación de la instalación.
Una vez creadas las rutinas, en Objetos se muestra la lista de las rutinas creadas, siendo posible pausarlas o reanudarlas, pero no editarlas (sólo se permiten cambios desde "Ajustes" / "Rutinas").
*Importante: Para utilizar las rutinas, el gateway de la instalación View Wireless debe estar actualizado a la versión fw r483 o posterior.


Administración de usuarios
El administrador es la persona que ha recibido la "entrega" por parte del instalador o bien ha configurado los dispositivos IOT en su propia instalación.
El administrador tiene el control total de las funciones de la instalación, asocia los usuarios básicos que actúan en la instalación y asigna funciones y entornos con los que pueden interactuar.
Cada usuario básico debe tener descargada la aplicación View en su dispositivo móvil y haber creado su perfil en MyVIMAR.
Cómo se asocia a un usuario básico
NOTA En el caso de la instalación By-me Plus, el Administrador y el nuevo usuario deben estar conectados a la misma red Wi-Fi de dicha instalación.
1. El administrador selecciona "Ajustes" / "Usuarios y permisos" (se muestra la lista de los usuarios posiblemente ya presentes) / "Añadir".
El sistema espera entonces que el usuario básico se asocie a la instalación realizando un inicio de sesión en la aplicación con su propio perfil MyVimar; esta operación debe realizarse en el plazo de 60 segundos, de lo contrario hay que repetir el procedimiento.
2. El usuario básico, después de realizar el acceso a la aplicación con su propio perfil, verá la pantalla para asociarse a la instalación; tras finalizar el procedimiento, el administrador verá la confirmación de que la asociación se ha realizado correctamente. El nuevo usuario está entonces incluido en la lista.
El procedimiento debe repetirse para todos los usuarios básicos a asociar.
Cómo se administran a los usuarios
Por cada usuario, el administrador puede asignar los entornos que el mismo puede ver (y, por consiguiente, las funciones que puede utilizar); esto permite mantener reservados algunos controles que atañen a usuarios distintos que utilizan la misma instalación.
Por ejemplo, cada componente de la familia puede controlar solo su propio dormitorio y todas las zonas comunes, mientras que el jardinero puede controlar solo las que le correspondan (cobertizo, caseta de herramientas, garaje, etc.).
1. Selecciona "Ajustes" / "Usuarios y permisos"; se muestra la lista de usuarios y dispositivos repartidos entre los de Vimar y los de otros fabricantes integrados en la instalación.
2. Selecciona al usuario; existen tres tipos de opciones para elegir las funciones (Accesos, Audio, Climatización, etc.), las habitaciones y los ajustes (temperatura, volumen de audio, intensidad luminosa) con los que el usuario puede interactuar.
3. Selecciona "Acceso a los objetos" y con el cursor habilita las funciones que el usuario puede utilizar.
4. Selecciona "Acceso a las habitaciones" y con el cursor habilita las habitaciones a las que el usuario puede tener acceso.
5. Selecciona "Acceso a los ajustes" y con el cursor habilita los que el usuario puede modificar según desee.
NOTA: el acceso a los ajustes depende de los objetos que estén habilitados; si el acceso está deshabilitado, la opción correspondiente de los ajustes se muestra como no accesible y no se puede editar.
6. Confirma con "Hecho".
Mediante "Copiar la configuración de los permisos" se accede a un menú autoguiado que permite copiar los permisos de un usuario a otro.
ATENCIÓN:
• El administrador puede eliminar de la instalación a todos los usuarios asociados.
• El administrador puede eliminarse a sí mismo de la instalación; en este caso, para asociar a un nuevo administrador, el instalador deberá realizar de nuevo la "entrega" de la instalación. El nuevo administrador deberá realizar de nuevo la creación de los usuarios básicos.
• El usuario básico puede eliminarse a sí mismo de la instalación.
Cómo se activan las notificaciones
- Selecciona "Ajustes" / "Notificaciones"; se muestra la lista de eventos, divididos por tipo de pertenencia, que pueden generar notificaciones de inserción.
- Con el cursor habilita las notificaciones que deseas recibir.
- Confirma con "Hecho".
La siguiente tabla muestra qué funcionalidades pueden ser realizadas por el Administrador y el Usuario básico.
Configuración de dispositivos IOT
La aplicación permite configurar y gestionar el control por voz de 2 pulsadores y actuador 30815-03975 y los termostatos de superficie Wi-Fi y LTE 02912-02913.
Control por voz de 2 pulsadores y actuador de relé con Alexa integrada
El dispositivo puede captar los comandos de voz del usuario y realizar las acciones asociadas a los mismos; puedes configurarlo de distinta forma:
• Stand alone
El dispositivo funciona de forma independiente y el control de la carga conectada al mismo se realiza con los pulsadores y los controles por voz.
• Integrado en los sistemas View Wireless y By-me Plus
El dispositivo funciona de forma integrada con todos los dispositivos del sistema; los pulsadores y los controles por voz pueden accionar cargas distintas y el control de la carga conectada se puede realizar desde otros dispositivos de mando.
Termostatos de superficie Wi-Fi y LTE
Provistos de una interfaz de usuario intuitiva y minimalista, de diseño moderno (pantalla de matriz de LED de gran visibilidad y visualizaciones de estado laterales), los termostatos permiten la gestión de varias zonas o de varias viviendas y se pueden integrar con los asistentes de voz Alexa, Google y con el protocolo IFTTT.
CONFIGURACIÓN
1. Selecciona "Ajustes" / "Dispositivos Smart" / "Añadir".
2. Elige "Control por voz" o "Termostato Wi-Fi" o "Termostato LTE" y sigue el menú autoguiado para finalizar la configuración.
Integración con Elvox CCTV
CÁMARAS IP
El administrador puede integrar cámaras digitales y/o flujos NVR/XVR en la aplicación View.
Se pueden añadir nuevas cámaras IP y Wi-Fi en modo Standalone o a través de NVR o XVR, configurar los detalles y los tiempos de la secuencia de visualización automática, eliminarlas o cambiar las opciones asociadas.
Para lograr prestaciones óptimas, se recomiendan los siguientes ajustes de flujo de vídeo:
• codec H264 perfil main
• resolución 720 p (1280x720)
• 25 fps
Las cámaras analógicas en modo Standalone son controladas por el sistema de videoportero y sólo se pueden renombrar, reposicionar o eliminar.
1. Selecciona "Ajustes" / "Cámaras" (se muestra la lista de cámaras ya presentes) / "Añadir cámara".
2. Selecciona uno de los tipos de introducción de datos en función de tu instalación:
Cámara Elvox CCTV (para cámaras instaladas en modo Standalone);
NVR/XVR Elvox CCTV (para cámaras instaladas con grabadora);
Cámara Wi-Fi Elvox CCTV (para cámaras instaladas en modo Standalone);
Modelo genérico de cámara.
3. Introduce los datos que faltan para completar los campos; también puedes editar los datos precargados simplemente tocando el campo que deseas cambiar. Empieza por el nombre de la cámara, continúa con el protocolo y sigue toda la lista en secuencia.
A continuación se muestra un ejemplo de la cadena utilizada para recuperar las secuencias de cámaras IP, NVR/DVR y cámaras Wi-Fi. Las direcciones que se proporcionan rellenando el formato son las siguientes:
- Cámara IP Elvox CCTV con contraseña: rtsp://user:password@192.168.1.200:554/profile2
- - En el campo "Nombre de usuario y contraseña" introduce el nombre de usuario y la contraseña de tu cámara
- - En el campo "Perfil" los datos precargados en "profile2" corresponden al streaming secundario en baja resolución; para el streaming principal en alta resolución, introduce "profile1".
- Cámara IP Elvox CCTV sin contraseña: rtsp://192.168.1.200:554/profile2
- - Los campos "Nombre usuario y contraseña" deben dejarse en blanco
- NVR/XVR Elvox TVCC: rtsp://user:password@192.168.1.200:554/chID=1&streamType=St&linkType=tcp
- - En el campo "Nombre usuario y contraseña" introduce el nombre de usuario y la contraseña de tu grabadora
- - En el campo "Perfil" se muestran los datos precargados de la siguiente manera: "chID=1&streamType=sub&linkType=tcp"; cambia el número de canal según la cámara que desees visualizar. Por ejemplo, para el canal 2 cambia "chID=1" por "chID=2", para el canal 8 por "chID=8", etc.; en lugar de "sub", referido al streaming secundario en baja resolución, introduce "main" para el streaming principal en alta resolución.
- Cámara Wi-Fi Elvox CCTV: rtsp://admin:password@192.168.1.200:8554/Streaming/Channels/102
- - En el campo "Nombre usuario y contraseña" introduce el nombre de usuario y la contraseña de tu cámara
- - En el campo "Perfil" los datos precargados en "Streaming/Channels/102" corresponden al streaming secundario en baja resolución; para el streaming principal en alta resolución, introduce "Streaming/Channels/101".
La cámara debe tener una dirección IP fija (estática o reservada por el servidor DHCP) para que la dirección IP siempre identifique de forma única a la cámara en la red IP.
IMPORTANTE: todos los datos y cambios deben introducirse sin espacios ni tabulaciones entre caracteres.
4. Coloca la cámara en uno de los entornos de la lista y confirma con "Hecho".
Puedes eliminar una cámara con la opción "Eliminar cámara" al final de la pantalla.
Configuración de la secuencia automática
Puedes establecer el orden de visualización de las cámaras y el tiempo en el que se muestra la imagen.
1. Selecciona "Ajustes" / "Cámaras" / "Secuencia automática".
2. Selecciona las cámaras a incluir en la secuencia y configura el tiempo de visualización para cada una.
3. Ordena las cámaras; mantén pulsada la línea al lado del nombre y desplázala hacia arriba o hacia abajo dentro de la lista.

Integración con otros fabricantes
La aplicación permite incorporar dispositivos de otros fabricantes en la instalación y controlarlos de forma similar a todos los de Vimar: especialmente cámaras IP, lámparas Hue de Philips y conexión por interfaz con la aplicación Casa de Apple.
LÁMPARAS PHILIPS HUE (integración disponible sólo para sistemas By-me Plus con gateway 01410 o 01411)
Para controlar las lámparas Philips Hue, es necesario que el administrador asocie el Hue Bridge (interfaz que permite la gestión integrada de las lámparas) y las lámparas asociadas al mismo colocándolas en los entornos deseados y asignándoles un nombre.
1. Selecciona "Ajustes" / "Integraciones" / "Philips Hue" / "Añadir"; el sistema busca el Hue Bridge presente (una vez detectado, se muestra su número de serie).
2. Elige el Hue Bridge y pulsa el botón de asociación.
3. Una vez finalizada la asociación, confirma con "Hecho".
Al asociar un Hue Bridge, se detectan todas las lámparas que el mismo controla y se muestran en “Lámparas Hue”.
4. Asigna un nombre a cada lámpara, colócala en el entorno deseado y elige un icono que la represente; así la lámpara queda asociada a la instalación.
Al asociar una nueva lámpara, es posible elegir:
- asociarla individualmente (independiente);
- añadirla a otra lámpara ya configurada y crear así un grupo;
- añadirla a un grupo ya existente.
5. Confirma con "Hecho".
NOTA: Utiliza Hue Bridge vers. 2.0 o posteriores.
APLICACIÓN CASA DE APPLE
Utilizando un dispositivo móvil iOS vers. 11.3 o posteriores, el administrador puede controlar algunas funciones de la instalación domótica a través de la aplicación Casa.
En caso de instalaciones ya montadas, hay que asegurarse que el instalador haya actualizado el firmware:
- a la versión 1.7.1 o posteriores para el gateway domótico 01410-01411;
- a la versión r452 o posteriores para el gateway IoT 30807-20597-19597-16497-14597-09597.
Requisitos para el correcto funcionamiento de la aplicación Casa
• El dispositivo móvil en el que están la aplicación View y la aplicación Casa debe estar conectado a la misma red del gateway domótico (01410-01411) o del gateway IoT (30807-20597-19597-16497-14597-09597).
Nota:
- Para activar/reactivar manualmente la fase de asociación del gateway IoT 01410-01411 (que dura unos 10 min), pulse brevemente el botón F2.
- Para activar/reactivar manualmente la fase de asociación del gateway IoT 30807-20597-19597-16497-14597-09597 (que dura unos 10 min), pulse brevemente el botón frontal; el LED se enciende de color amarillo durante 2 s para confirmar la activación.
• Como establece Apple, para utilizar la aplicación Casa en remoto, es necesario que en la instalación esté incluido el correspondiente centro de conexión (por ejemplo, Apple TV o HomePod).
La aplicación Casa, que se debe instalar previamente en el mismo dispositivo móvil en el que está la aplicación View, permite controlar las funciones también con Siri.
La tabla siguiente indica las funciones compatibles y la correspondencia con las aplicaciones configuradas por el instalador que se muestran en la aplicación View:
* La configuración "Persianas sin posición" no es compatible con la aplicación Casa.

- Selecciona "Ajustes" / "Integraciones" / "Apple Homekit"
- Selecciona "Continuar"; se pone en marcha la conexión por interfaz del gateway (indicada con "Accesorio puente") que va a permitir ver las funciones en la aplicación Casa.
- Una vez realizada la conexión, configura el nombre y la posición del accesorio puente en el entorno seleccionándolo entre los que se proponen.
NOTA: El nombre de los entornos (y la lista de las aplicaciones en su interior) no se comparte entre la aplicación View y la aplicación Casa, por lo tanto es necesario definir dónde se van a introducir las aplicaciones en los entornos creados en la aplicación Casa. - Realiza la operación del punto 3 también para todas las funciones a controlar: la aplicación las presenta una por una y por cada una de ellas hay que asignar los entornos. Un vez asignadas las funciones pertenecientes a la misma aplicación, se muestra su número total.
- Al final se sale automáticamente de la pantalla de asociación; abre entonces la aplicación Casa. No se importan los escenarios creados con la aplicación View: tienes que crearlos de nuevo con la aplicación Casa mediante "Añadir escena".
Comandos de voz
Si en la instalación hay productos conectados pertenecientes al ecosistema View, es posible activar el control por voz para gestionar las funciones disponibles.
En concreto:
• Con la skill/action View para Alexa, Google Home o con Apple Homekit es posible controlar las luces (encendido/apagado y regulación con variador monocromático/RGBW), subir y bajar persianas y toldos, controlar la temperatura y activar escenarios. Para ello, la instalación debe contar con el gateway domótico (art. 01410-0411) o el gateway conectada IoT (art. 30807-20597-19597-16497-14597-09597).
• Con la skill/action View Product para Alexa o Google es posible controlar tomas múltiples conectadas (art. 00447.CC.B), adaptadores conectados (art. 00335.B) y cámaras Wi-Fi Elvox (art. 46238.027A-46239.040A-46237.040A).
NOTA. Las persianas de láminas no se controlan con comandos de voz.
IMPORTANTE: La sintaxis de los comandos está gestionada exclusivamente por Amazon, Google y Apple; Vimar no se hace responsable en ningún caso de posibles cambios (consulte siempre la documentación de Alexa, Google y Siri).
AMAZON ALEXA
Requisitos para su correcto funcionamiento
- Cuenta de administrador creada en MyVimar
- Cuenta de Amazon
- Dispositivo de voz de Amazon o aplicación Alexa
- Activación de la skill Vimar View o Vimar View Product en la aplicación Alexa dependiendo del dispositivo a controlar
Funciones principales y respectivos comandos de voz para controlar los sistemas Vimar
• Todos los comandos deben ir precedidos por la palabra "Alexa"
• Los nombres de los dispositivos o de los entornos:
- deben pronunciarse en el mismo idioma que el asistente de voz para ser fácilmente comprensibles
- no deben incluir nombres de colores
Skill View
• Encendido y apagado de luces
Enciende [Nombre de la luz]
Apaga [Nombre de la luz]
• Regulación con variador de luces (incluidas lámparas Philps Hue)
Enciende [Nombre de la luz]
Apaga [Nombre de la luz]
Sube [Nombre de la luz] - la luminosidad aumenta a intervalos del 25%
Disminuye [Nombre de la luz] - la luminosidad disminuye a intervalos del 25%
Ajusta la [Nombre de la luz] en un [X]%
Pon la [Nombre de la luz] en [Nombre del color] - sólo para lámparas de colores
• Movimiento de toldos y persianas
Sube [Nombre de la persiana]
Disminuye [Nombre de la persiana]
Ajusta la [Nombre de la persiana] en un [X]% - sólo para persianas y toldos que admiten la función de posición
• Control de temperatura en calefacción y aire acondicionado
Pon el [Nombre del termostato] en Off - termostato en "Off" y estado de Alexa en "Off"
Pon el [Nombre del termostato] en [X] - termostato en "Manual" y estado de Alexa en "Calor" (Calefacción) o "Frío" (Aire acondicionado)
Pon el [Nombre del termostato] en Automàtico - termostato y estado de Alexa en "Automático"
Pon el [Nombre del termostato] en Economy - termostato en y estado de Alexa en "Eco"
Pon el [Nombre del termostato] en [X] para [Y] horas - termostato en "Manual temporizado" y estado de Alexa en "Calor" (Calefacción) o "Frío" (Aire acondicionado)
• Control de temperatura in Zona Neutra
Pon el [Nombre del termostato] en Of - termostato en "Off" y estado de Alexa en "Off"
Pon el [Nombre del termostato] en [X] - termostato en "Manual" y estado de Alexa en "Automático
Pon el [Nombre del termostato] en Automàtico - termostato en "Manual" y estado de Alexa en "Automático"
Pon el [Nombre del termostato] en Economy - termostato en "Manual" y estado de Alexa en "Automático"
• Estado del sensor - Contacto
¿Está abierto el [Nombre del sensor]?
¿Está cerrado el [Nombre del sensor]?
• Estado del sensor - Temperatura
¿Cuàl es la temperatura de [Nombre del sensor]?
• Varias - Encendido y apagado
Enciende [Nombre varios]
Apaga [Nombre varios]
• Escenarios
Enciende [Nombre del escenario]
• Estado del contacto - Accesos
¿Está abierto el [Nombre del contacto]?
¿Está cerrado el [Nombre del contacto]?
Skill View Product
• Encendido y apagado de tomas de corriente (only for connected adaptor, single output of the connected multiple socket outlet or the whole multiple socket outlet)
Enciende [Nombre de la toma]
Apaga [Nombre de la toma]
• Visualización desde la cámara
Muestra [Nombre de la cámara] - muestra las imágenes en directo de la cámara en un dispositivo Alexa equipado con monitor
Deten - interrumpe la visualización
NOTA: Con la aplicación Alexa es posible crear rutinas para que, al pronunciar frases específicas, también se activen concatenaciones de múltiples acciones.
Requisitos para su correcto funcionamiento
- Cuenta de administrador creada en MyVimar
- Cuenta de Google
- Dispositivo de voz de Google o aplicación Google Home
- Activación de la action Vimar View o Vimar View Product en la aplicación Google Home
Funciones principales y respectivos comandos de voz para controlar los sistemas Vimar
• Todos los comandos deben ir precedidos por la frase "Ok Google"
• Los nombres de los dispositivos o de los entornos:
- deben pronunciarse en el mismo idioma que el asistente de voz para ser fácilmente comprensibles
- no deben incluir nombres de colores
Action View
• Encendido, apagado y estado de las luces
Enciende [Nombre de la luz]
Apaga [Nombre de la luz]
¿Está encendida la [Nombre de la luz]?
• Regulación con variador de luces (incluidas lámparas Philps Hue)
Enciende [Nombre de la luz]
Apaga [Nombre de la luz]
¿Está encendida la [Nombre de la luz]?
¿Cuál es el brillo de [Nombre de la luz]?
Sube la intensidad de [Nombre de la luz] - la luminosidad aumenta a intervalos del 15%
Baja la intensidad de [Nombre de la luz] - la luminosidad disminuye a intervalos del 15%
Pon la [Nombre de la luz] al [X]%
Pon la [Nombre de la luz] a [Nombre del color] - sólo para lámparas de colores
• Movimiento y estado de toldos y persianas
Sube [Nombre de la persiana]
Baja [Nombre de la persiana]
¿Está abierta la [Nombre de la persiana]?
Pon la [Nombre de la persiana] al[X]% - sólo para persianas y toldos que admiten la función de posición
• Control de temperatura en calefacción y aire acondicionado
Pon el [Nombre del termostato] en Off - termostato en "Off" y estado de Google en "Off"
Pon el [Nombre del termostato] a [X] grados - termostato en "Manual" y estado de Google en "Calor" (Calefacción) o "Frío" (Aire acondicionado)
Pon el [Nombre del termostato] en Automàtico - termostato en "Automático" y estado de Google en "Otro"
Pon el [Nombre del termostato] en Economy - termostato en "Usuario ausente" y estado de Google en "Eco"
• Control de temperatura in Zona Neutra
Pon el [Nombre del termostato] en Off - termostato en "Off" y estado de Google en "Off"
Pon el [Nombre del termostato] a [X] grados - termostato en "Manual" y estado de Google en "Otro"
Pon el [Nombre del termostato] en Automàtico - termostato en "Manual" y estado de Google en "Otro"
Pon el [Nombre del termostato] en Economy - termostato en "Manual" y estado de Google en "Otro"
• Estado del sensor - Contacto
¿Está abierto el [Nombre del sensor]?
¿Está serrado el [Nombre del sensor]?
• Estado del sensor - Temperatura
¿Cuál es la temperatura de [Nombre del sensor]?
• Varios - Encendido, apagado y estado
Enciende [Nombre varios]
Apaga [Nombre varios]
¿Está activa la [Nombre varios]?
• Escenarios
Activa [Nombre del escenario]
• Estado del contacto - Accesos
¿Está abierto el [Nombre del contacto]?
¿Está serrado el [Nombre del contacto]?
Action View Product
• Encendido y apagado de tomas de corriente (sólo por adaptador conectado, salida única de la toma múltiple conectada o toda la multienchufe)
Activa [Nombre de la toma]
Deactiva [Nombre de la toma]
• Visualización desde la cámara
Muestra [Nombre de la cámara] - muestra las imágenes en directo de la cámara en un dispositivo Google equipado con monitor
Para [Nombre del dispositivo con monitor] - interrumpe la visualización
NOTA. Con la aplicación Google Home es posible crear rutinas para que, al pronunciar frases específicas, también se activen concatenaciones de múltiples acciones.
SIRI
Requisitos para su correcto funcionamiento
- Cuenta de administrador creada en MyVimar
- ID Apple
- Dispositivo iOS en el que están instaladas la aplicación View y la App Casa
- Dispositivo de voz Siri
Funciones principales y respectivos comandos de voz para controlar los sistemas Vimar
• Todos los comandos deben ir precedidos por la palabra "Ehi Siri"
• Los nombres de los dispositivos o de los entornos:
- deben pronunciarse en el mismo idioma que el asistente de voz para ser fácilmente comprensibles
- no deben incluir nombres de colores
• Encendido, apagado y estado de las luces
Enciende la [Nombre de la luz]
Apaga la [Nombre de la luz]
¿Está encendida la [Nombre de la luz]?
• Regulación con variador de luces (incluidas lámparas Philps Hue)
Enciende la [Nombre de la luz]
Apaga la [Nombre de la luz]
¿Está encendida la [Nombre de la luz]?
Sube el brillo de [Nombre de la luz] - la luminosidad aumenta a intervalos del 15%
Baja el brillo de [Nombre de la luz] - la luminosidad disminuye a intervalos del 15%
Pon la [Nombre de la luz] al [X]%
Pon la [Nombre de la luz] a [Nombre del color] - sólo para lámparas de colores
• Movimiento y estado de toldos y persianas
Sube la [Nombre de la persiana]
Baja la [Nombre de la persiana]
¿Está abierta la [Nombre de la persiana]?
Pon la [Nombre de la persiana] al [X]% - sólo para persianas y toldos que admiten la función de posición
• Control de temperatura en calefacción y aire acondicionado
Pon el [Nombre del termostato] en Off - termostato en "Off" y estado de la App Casa en "Apagado/Inactivo"
Pon el [Nombre del termostato] a [X] grados - termostato en "Manual" y estado de la App Casa en "Calor" (Calefacción) o "Frío" (Aire acondicionado)
• Control de temperatura in Zona Neutra
Pon el [Nombre del termostato] en Off - termostato en "Off" y estado de la App Casa en "Off"
Pon el [Nombre del termostato] a [X] grados - termostato en "Manual" y estado de la App Casa en "Otro"
• Estado del sensor - Contacto
¿Está abierto el [Nombre del sensor]?
¿Está serrado el [Nombre del sensor]?
• Estado del sensor - Temperatura
¿Cuál es la temperatura de [Nombre del sensor]?
• Varios - Encendido, apagado y estado
Enciende la [Nombre varios]
Apaga la [Nombre varios]
¿Está encendida la [Nombre varios]?
• Escenarios
Apaga [Nombre del escenario]
• Estado del contacto - Accesos
¿Está abierto el [Nombre del contacto]?
¿Está serrado el [Nombre del contacto]?
NOTA. Con la aplicación Siri es posible crear rutinas para que, al pronunciar frases específicas, también se activen concatenaciones de múltiples acciones.
Notas de la versión de las actualizaciones
En esta sección se enumeran las principales novedades introducidas en las versiones actualizadas de la aplicación.
View para dispositivos móviles iOS y Android – vers. 2.12.0 - Mar 15, 2025
- Posibilidad introducida de conceder temporalmente el acceso a las propias instalaciones para asistencia remota con aplicación por parte de terceros.
El usuario Administrador puede conceder temporalmente el acceso remoto a sus instalaciones mediante la aplicación View a otro usuario, registrado en MyVimar, que hereda, temporalmente, sus derechos. Dicha función permite a un sujeto tercero actuar desde remoto para efectuar, por ejemplo, parametrizaciones para la climatización o modificaciones a escenarios/rutinas. - Solamente para Android - Posibilidad introducida de utilizar widgets del sistema operativo para gestionar simples accionamientos sin abrir la aplicación
Al introducir los accionamientos en los favoritos de la instalación, se podrán gestionar internamente en un widget del sistema operativo. - Solamente para iOS - Posibilidad introducida de utilizar los accesos rápidos de iOS para gestionar simples accionamientos sin abrir la aplicación.
Al introducir los accionamientos en los favoritos de la instalación, se podrán gestionar internamente en un acceso rápido de iOS. - Asistencia introducida para la supervisión de los nuevos artículos inteligentes del sistema View Wireless.
Para las instalaciones inteligentes View Wireless, se ha añadido la posibilidad de supervisar los nuevos artículos, puestos a disposición: actuador multifunción IoT para luces/persianas/cargas, actuador 0-10V con relé ioT para regulación con variador, módulo ioT 3 entradas y 1 salida para contactos libres de tensión utilizable para notificaciones, conexión por interfaz a sensores, apertura de electrocerraduras.
View para dispositivos móviles iOS y Android – vers. 2.11.0 - Jan 15, 2025
1. Se ha ampliado la posibilidad de crear rutinas para las instalaciones By-me Plus y, asimismo, crear rutinas que afectan a los termostatos conectados Wi-Fi y LTE:
- desde "Ajustes" / "Rutinas" es posible crear automatizaciones sencillas seleccionando las condiciones de activación basadas en temporizaciones (fechas concretas, reloj astronómico, etc.) y la acción a realizar (cambio de estado de los dispositivos seleccionados, escenario de llamada, etc.);
- es posible crear acciones vinculadas entre sí, incluyendo eventualmente retardos de ejecución entre una y otra.
2. Se han introducido algunas mejoras gráficas y funcionales de detalle.
View para dispositivos móviles iOS y Android – vers. 2.10.0 - Oct 15, 2024
Se ha incluido la posibilidad de crear rutinas en las instalaciones inteligentes View Wireless:
- desde "Ajustes" / "Rutinas" es posible crear automatizaciones sencillas seleccionando las condiciones de activación basadas en temporizaciones (fechas concretas, reloj astronómico, etc.) y la acción a realizar (cambio de estado de los dispositivos seleccionados, escenario de llamada, etc.);
- es posible crear acciones vinculadas entre sí, incluyendo eventualmente retardos de ejecución entre una y otra.
2. Se ha incluido una ventana emergente de aviso durante el mantenimiento en la nube.
Durante el mantenimiento en la nube, al abrir la aplicación View conectada a Internet, se muestra una ventana emergente que informa sobre la actividad en curso. La supervisión desde la aplicación View está temporalmente limitada sólo a las instalaciones que requieren conectividad a la nube, mientras que no hay limitación de la supervisión para instalaciones que no requieren conectividad (por ejemplo, al utilizar localmente la aplicación View en una instalación By-me Plus).
3. Mejoras en el widget de climatización
Se ha aumentado la duración máxima del modo "Manual temporizado" de los termostatos.
4. Se han incluido las secciones "FAQ" y "Comandos de voz" en la ayuda online de la aplicación View:
- se han incluido los principales comandos de voz que se pueden utilizar con Alexa/GoogleHome/Siri para controlar las funciones de la instalación;
- se ha incluido la sección "FAQ", que ofrece respuestas a algunas de las preguntas más frecuentes.
View para dispositivos móviles iOS y Android – vers. 2.9.0 - Jul 15, 2024
1. Se ha optimizado la usabilidad de los widgets de control de la Climatización:
- se ha introducido un nuevo botón para pasar de "Manual temporizado" a "Automático";
- se ha aumentado el tamaño de los caracteres que indican la temperatura en el icono Climatización;
- se ha introducido el acceso directo a la programación Climatización desde el icono del widget;
- se ha mejorado la gestión de la programación Climatización, especialmente entre las franjas de temperatura T1, T2 y T3.
2. Mejoras gráficas y funcionales:
- en "Ajustes"/"Anti-intrusión" se ha introducido un botón para cerrar la sesión del usuario activo y permitir la introducción del PIN para el inicio de sesión de otro usuario;
- se ha introducido la posibilidad de que el usuario configure la visualización de algunos eventos relacionados con la instalación.
View para dispositivos móviles iOS y Android – vers. 2.8.0 - Mar 13, 2024
1. Visualización optimizada del directorio de videoporteros para instalaciones con una placa y un aparato interno:
- si sólo hay 2, los aparatos internos y externos disponibles se muestran directamente en el widget de videoportero; seleccionando el aparato externo, puedes activar directamente el autoencendido;
- si hay más de 2, los aparatos internos y externos se colocan en "Llamar dispositivos".
2. Configuración simplificada de las cámaras IP ELVOX CCTV.
Desde "Ajustes" / "Cámaras" se accede a un asistente con el que se pueden añadir cámaras IP rellenando previamente las cadenas para acceder a los flujos de vídeo.
Para más detalles, consulta Integración con Elvox CCTV
3. Se ha introducido la gestión de cambios de versión de la aplicación View.
Al iniciar después de cada actualización de la aplicación, aparece una ventana emergente con la lista de las nuevas características introducidas y un enlace a la sección de detalles también accesible desde "Ajustes" / "Ayuda" y "Feedback".
View para dispositivos móviles iOS y Android – vers. 2.7.0 - Jan 15, 2024
Se ha introducido la opción de personalizar los iconos en los mandos de la plataforma XT de Linea.
1. Puede acceder a las funciones de personalización:
- desde "Ajustes" / "Habitaciones y dispositivos" (seleccionando el mando específico asociado al entorno correspondiente);
- directamente desde el menú contextual de los objetos.
2. Después de seleccionar el mando específico, existen dos opciones para personalizar la matriz fija:
- eligiendo entre una lista de iconos predefinidos en la librería;
- dibujándola libremente utilizando todos los píxeles de la matriz.
También es posible definir el icono dinámico (animado) eligiéndolo de una lista de iconos predefinidos.
Las personalizaciones de los iconos se pueden propagar a mandos similares.
View para dispositivos móviles iOS y Android – vers. 2.5.0 - Oct 10, 2023
Se ha incluido el botón para contactar con la asistencia técnica.
Accesible desde "Ajustes" / "Ayuda y feedback", permite ponerse en contacto con Vimar si se necesita ayuda para utilizar la aplicación. Para sugerencias, sigue activa la sección del mismo nombre en la misma página.
View para dispositivos móviles iOS y Android – vers. 2.5.0 - Oct 10, 2023
Se ha incluido el control del multisensor XT para la instalación domótica By-me Plus (art. 32042.B/C/G).
El dispositivo está equipado con cuatro sensores integrados y una matriz de LED para medir y mostrar parámetros ambientales como el sensor de proximidad (para reactivar la interfaz de usuario), la temperatura ambiente (función termostato), la humedad relativa (función humidostato) y la calidad del aire mediante COV (Compuestos Orgánicos Volátiles).
Los valores de los sensores se pueden utilizar para el control de automatizaciones que mejoren el confort y la calidad del aire del entorno.
Además del control de los parámetros ambientales, el multisensor se puede programar para otras funciones, como la visualización de alarmas o el control de luces, persianas, audio y escenarios, con múltiples opciones de personalización del icono central con símbolos o letras/números en la amplia matriz de LED.
Para más información, consulte: Multisensor By-me Plus para la plataforma XT de Linea (vimar.com)
FAQ
¿Cómo se accede al sistema anti-intrusión?
1. En la pantalla de "Objetos" seleccione "Anti-intrusión".
2. Introduzca su PIN; verá el estado del sistema y todas las funciones que puede utilizar (activaciones/desactivaciones de zonas, estado de sensores, etc.) en función de su perfil de usuario y los permisos que tenga asignados.
Por ejemplo, si puede operar en todas las zonas, podrá actuar sobre las activaciones/desactivaciones de cada una; si, por el contrario, sólo puede ver una o varias zonas sin poder controlarlas, verá una ventana emergente de aviso.
Por cada zona individual, verá las parcializaciones (PARCIAL A, PARCIAL B, PARCIAL C y PARCIAL D) configuradas por el instalador que actúan sobre los grupos de sensores que se han asociado a cada una.
Habilitando "Activación inmediata", se conecta la activación seleccionada (TOTAL o una de las cuatro parciales), poniendo a cero los tiempos de entrada/salida (si los hubiera); esta función es útil, por ejemplo, cuando se desea conectar una parcialización que permita permanecer en el interior de la casa sin esperar el tiempo de entrada con el correspondiente timbre del teclado.
Seleccionando "Ajustes"/"Anti-intrusión" e introduciendo su PIN, podrá ver una lista de todas las zonas, divididas por área, y su estado actual.


Cómo se habilitan las notificaciones en la aplicación View?
Si la suya es una instalación conectada, puede habilitar la recepción de notificaciones push correspondientes a situaciones/eventos relacionados con el estado de la instalación.
1. Seleccione "Ajustes"/"Notificaciones".
2. Con el cursor habilite las notificaciones que desea recibir cuando se produzca el evento o la operación asociada.
3. Confirme con "Guardar"
NOTA Es posible habilitar por separado notificaciones pertenecientes a diferentes categorías, como instalación, sistema de automatización, sistema de videoportero, sistema anti-intrusión, termostatos conectados Wi-Fi, mandos controlados por voz de Alexa.
¿Qué son los usuarios SIP en el sistema de videoportero?
La aplicación View permite recibir llamadas de videoportero directamente desde la placa u los aparatos internos (función intercomunicante); para ello, el usuario que utiliza la aplicación debe estar habilitado como "usuario SIP". Para cada sistema se pueden configurar hasta 10 usuarios SIP, de los cuales sólo 3 pueden disponer de vista previa durante la llamada desde la placa (antes de contestar). Los 10 usuarios pueden contestar la llamada viendo el vídeo e interactuando por audio.
Los usuarios SIP pueden interactuar en remoto con el sistema de videoportero y, por tanto, pueden controlarlo como desde el videoportero de casa (ver y contestar llamadas, abrir la puerta, etc.). Si usted es administrador, puede gestionar los usuarios SIP que interactúan con el sistema.
1. Seleccione "Ajustes"/"Videoportero".
2. Seleccione "Administración de habilitaciones SIP" para ver la lista de dispositivos habilitados para acceder a las funciones de la instalación de videoportero y borrarlos si fuera preciso.
3. Seleccione "Habilitaciones SIP" e introduzca los datos del dispositivo que desea habilitar.
4. Confirme con "Guardar".
Ejemplo de habilitación de 4 usuarios SIP, tres de los cuales pueden ver la vista previa (identificados por el icono "Videoportero")

¿Cómo se usan una o varias aplicaciones de riego?
Su instalador debe configurar previamente las aplicaciones de tipo RIEGO en la instalación.
Cada aplicación permite asociar entre 1 y 16 zonas, que se activan en secuencia mediante el programador horario disponible en la aplicación View y que el Administrador puede modificar.
En "Ajustes" / "Rutinas" / "Programas de riego", seleccione los programas y realice la programación deseada (horarios de inicio y duración por cada zona).