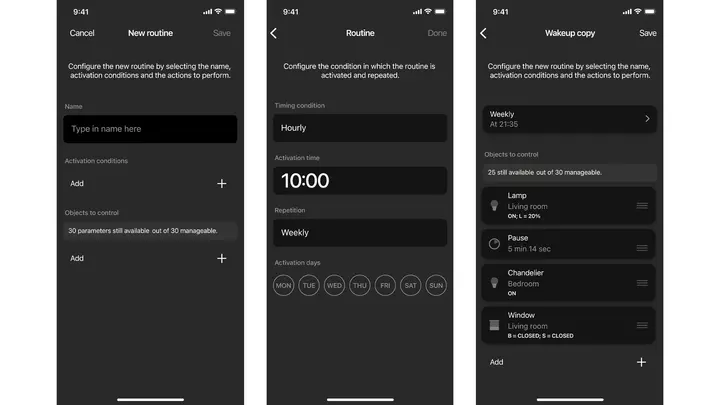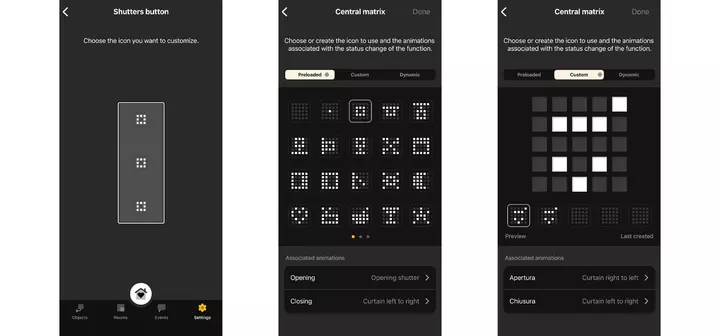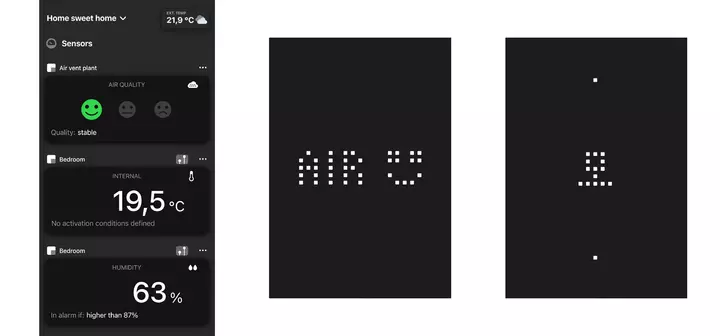Οδηγός εφαρμογή View
Σημείο εισόδου πλοήγησης
Η αρχική σελίδα της εφαρμογής περιλαμβάνει τέσσερα εικονίδια τοποθετημένα στο κάτω μέρος, με τα οποία μπορείτε να διαχειριστείτε την εγκατάσταση και όλες τις λειτουργίες της.
Το κίτρινο χρώμα υποδεικνύει την επιλεγμένη σελίδα.
Αντικείμενα
Εμφανίζει, μεταξύ όλων των τύπων λειτουργιών που διαχειρίζεται η εφαρμογή (σύστημα θυροτηλεόρασης, κάμερες, συναγερμός παραβίασης, φώτα, τέντες και ρολά, κλιματισμός, αισθητήρες, πρόσβαση και παρουσία, μουσική και ήχος, ενέργεια, πότισμα, προγράμματα, σενάρια, διάφορα) αυτές που έχουν διαμορφωθεί στην εγκατάστασή σας. Στο πλάι κάθε λειτουργίας μπορεί να υπάρχει ένα σήμα. Το κίτρινο σήμα εμφανίζει τον αριθμό αντικείμενων που υπάρχουν σε ενεργοποιημένη ή ανοικτή κατάσταση, ενώ το κόκκινο σήμα υποδεικνύει τον αριθμό ειδοποιήσεων που σχετίζονται με επισημάνσεις, ενημερώσεις, εργασίες συντήρησης που έγιναν στην εγκατάσταση.
Εάν επιλέξετε μία μεμονωμένη λειτουργία, μπορείτε να εμφανίσετε όλα τα αντικείμενα (μηχανισμοί) της εγκατάστασης χωρισμένα στα διάφορα δωμάτια.
Εάν επιλέξετε κάθε αντικείμενο, μπορείτε να το ενεργοποιήσετε/απενεργοποιήσετε ή να το διαχειριστείτε με βάση τα χαρακτηριστικά του.

Δωμάτια
Εμφανίζει όλα τα δωμάτια από τα οποία αποτελείται η εγκατάστασή σας. Στο πλάι κάθε δωματίου μπορεί να υπάρχει ένα κίτρινο σήμα που εμφανίζει τον αριθμό των αντικειμένων που υπάρχουν σε ενεργοποιημένη ή ανοικτή κατάσταση.
Το δωμάτιο «όνομα εγκατάστασης» είναι ο χώρος όπου υπάρχουν τα αντικείμενα που δεν έχουν αντιστοιχιστεί σε συγκεκριμένα δωμάτια.
Εάν επιλέξετε το δωμάτιο, μπορείτε να εμφανίσετε όλα τα αντικείμενά του.
Εάν επιλέξετε κάθε αντικείμενο, μπορείτε να το ενεργοποιήσετε/απενεργοποιήσετε ή να το διαχειριστείτε με βάση τα χαρακτηριστικά του.

Συμβάντα
Εμφανίζει όλα τα μηνύματα που αφορούν επισημάνσεις, ενημερώσεις, εργασίες συντήρησης που πραγματοποιήθηκαν στην εγκατάσταση.
Χωρίζονται σε Γενικά και Συναγερμούς παραβίασης (πρέπει να καταχωρίσετε το PIN) και μπορείτε να αποφασίσετε εάν θα εμφανίσετε όλα τα μηνύματα ή τα πιο σημαντικά επιλέγοντας/καταργώντας την επιλογή αυτών που σας ενδιαφέρουν.
Η παρουσία κόκκινου σήματος υποδεικνύει τις ειδοποιήσεις που πρέπει να διαβάσετε (αναπάντητες κλήσεις, μηνύματα κλπ.).

Ρυθμίσεις
Επιτρέπει την πρόσβαση στις γενικές ρυθμίσεις της εγκατάστασης και της εφαρμογής. Εμφανίζει συνολικά όλη τη δομή της εγκατάστασης (δωμάτια, μηχανισμοί, λειτουργίες, ειδοποιήσεις, χρήστες κλπ.).
Εάν επιλέξετε μια κατηγορία, μπορείτε να εμφανίσετε κάθε στοιχείο της και να τροποποιήσετε τις τρέχουσες ρυθμίσεις.

ΤΥΠΟΙ ΕΙΚΟΝΙΔΙΩΝ
Τα εικονίδια είναι τριών διαφορετικών τύπων ανάλογα με αυτό που αναπαριστούν.
• Εξαγωνικό: αντιπροσωπεύει μια κατηγορία διαθέσιμων λειτουργιών στην εγκατάσταση. Εάν επιλέξετε το εικονίδιο, εμφανίζονται όλα τα αντικείμενα αυτής της κατηγορίας. Θα τα βρείτε αποκλειστικά στην περιοχή Αντικείμενα.

• Τετράγωνο: αντιπροσωπεύει έναν χώρο της εγκατάστασης (για παράδειγμα, κουζίνα, δωμάτιο κλπ.), ο οποίος όταν επιλεγεί εμφανίζει όλα τα αντικείμενα που περιλαμβάνει. Παρέχονται αποκλειστικά στην περιοχή Δωμάτια

• Κυκλικό: αναπαριστά έναν μηχανισμό, ένα σενάριο ή ένα πρόγραμμα, το οποίο όταν επιλεγεί εφαρμόζεται μια εντολή ενεργοποίησης ή απενεργοποίησης. Με ορισμένα από αυτά μπορεί να ανοίξει μια ακόμη οθόνη για προσαρμογή περισσότερων παραμέτρων του μηχανισμού. Παρέχονται στην περιοχή Αντικείμενα και Δωμάτια

Τρόπος χρήσης των κυκλικών εικονιδίων
Ανάλογα με τον τύπο του αντικειμένου, η εντολή μπορεί να διαφοροποιηθεί ανάλογα με το πώς θα πατήσετε το εικονίδιο (γρήγορο ή παρατεταμένο πάτημα).
• Αντικείμενα τύπου φώτων ή φορτίων
- Πραγματοποιήστε γρήγορο πάτημα για να τα ενεργοποιήσετε/απενεργοποιήσετε
- Πραγματοποιήστε παρατεταμένο πάτημα για να ανοίξετε το widget (εάν διατίθεται) και να ρυθμίσετε τυχόν παραμέτρους ρύθμισης.
• Αντικείμενα τύπου κλιματισμού
- Πατήστε γρήγορα για να ανοίξετε το widget και μετακινήστε το ρυθμιστικό για να αλλάξετε τη θερμοκρασία του σημείου ρύθμισης: εάν έχει ρυθμιστεί η «αυτόματη» λειτουργία, το νέο σημείο ρύθμισης θα λειτουργήσει όπως η «χειροκίνητη λειτουργία με χρονική ρύθμιση», για ρυθμιζόμενο χρονικό διάστημα. Μετά από αυτό το χρονικό διάστημα, θα επιστρέψει στην «αυτόματη» λειτουργία.
- Πατήστε παρατεταμένα για να το προσθέσετε στα αγαπημένα ή για να αποκτήσετε πρόσβαση στις ρυθμίσεις για να αλλάξετε τον προγραμματισμό, τον τρόπο λειτουργίας ή την εποχή.

• Αντικείμενα τύπου Dimmer και ήχου
- Πραγματοποιήστε γρήγορο πάτημα για ενεργοποίηση/απενεργοποίηση.
Για παράδειγμα, στην περίπτωση ενός dimmer, ενεργοποιείται/απενεργοποιείται το φως με την ένταση που είχε ρυθμιστεί προηγουμένως.
- Πραγματοποιήστε παρατεταμένο πάτημα για να ανοίξετε το widget και να ρυθμίσετε τις παραμέτρους ρύθμισης.
Για παράδειγμα, στην περίπτωση ενός dimmer, μπορείτε να ρυθμίσετε το χρώμα, την ένταση, τη φωτεινότητα, τον πιθανό κύκλο χρωμάτων (color loop), κλπ.

Σενάρια
- Πραγματοποιήστε γρήγορο πάτημα για να ενεργοποιήσετε το σενάριο.
- Πραγματοποιήστε παρατεταμένο πάτημα για να το προσθέσετε στα αγαπημένα (ή για να το καταργήσετε).
ΕΞΑΤΟΜΙΚΕΥΣΕΙΣ
Αγαπημένα
Εμφανίζει τα στοιχεία που χρησιμοποιούνται πιο συχνά, τα οποία έχουν ρυθμιστεί ως αγαπημένα και επομένως άμεσα προσβάσιμα από όλες τις οθόνες. Στα αγαπημένα, μπορείτε προσθέσετε οποιονδήποτε τύπο αντικειμένου ή δωματίου (φως, θερμοστάτης, σενάρια, ολόκληρα δωμάτια κλπ.).
Για να προσθέσετε ένα στοιχείο μεταξύ των αγαπημένων, επιλέξτε το με παρατεταμένο πάτημα και πατήστε το εικονίδιο «καρδιάς» ή πατήστε το πλήκτρο μενού (αναπαριστάται από τρεις τελείες) και επιλέξτε «Προσθήκη στα αγαπημένα».
Προσοχή: Εάν ένα στοιχείο που έχει προστεθεί στα Αγαπημένα επισημαίνεται με το σύμβολο <?>, αυτό σημαίνει ότι δεν είναι διαθέσιμο, προσωρινά ή μόνιμα, στην εγκατάσταση. Μπορείτε να περιμένετε να είναι και πάλι διαθέσιμο ή να το καταργήσετε.
Widget και γρήγορες εντολές
Τα widget (για Android) και οι γρήγορες εντολές (για iOS) επιτρέπουν τον έλεγχο ορισμένων αγαπημένων στην εγκατάσταση (μηχανισμοί ή σενάρια) χωρίς να πρέπει να ανοίξετε την εφαρμογή View. Συγκεκριμένα, μπορείτε να:
- ενεργοποιήσετε/απενεργοποιήσετε ένα φως,
- ανοίξετε/κλείσετε μία είσοδο στην περιοχή «Πρόσβαση και παρουσία»,
- ενεργοποιήσετε/απενεργοποιήσετε μία λειτουργία στην περιοχή «Διάφορα»,
- ενεργοποιήσετε μία λειτουργία από το σύστημα θυροτηλεόρασης (για παράδειγμα, να ανοίξετε μία κλειδαριά ή να σβήσετε ένα φως),
- ανακαλέσετε ένα σενάριο,
- εκτελέσετε γενικές εντολές για φώτα και ρολά, οι οποίες είναι «Σβήσιμο όλων» και «Ανέβασμα/κατέβασμα όλων».
Σημαντικό:
- Τα widget και οι γρήγορες εντολές δεν εμφανίζουν την κατάσταση των μηχανισμών, αλλά λειτουργούν με ρύθμιση αυτών των μηχανισμών στην επιλεγμένη κατάσταση.
- Για να χρησιμοποιήσετε ένα αντικείμενο στα widget ή σε μια γρήγορη εντολή, πρέπει να το προσθέσετε πρώτα στα Αγαπημένα.
- Οι γενικές εντολές μπορούν ήδη να χρησιμοποιηθούν στα widget και στις γρήγορες εντολές και, για αυτόν τον λόγο, δεν πρέπει να προστίθενται στα Αγαπημένα.
Για να χρησιμοποιήσετε widget και γρήγορες εντολές, δεν χρειάζεται να εκτελέσετε καμία ενέργεια μέσω της εφαρμογής View. Ωστόσο, στην εφαρμογή, στη σελίδα διαχείρισης Αγαπημένα στην οποία έχετε πρόσβαση στις «Ρυθμίσεις», όλα τα αντικείμενα που μπορούν να χρησιμοποιηθούν στα widget και στις γρήγορες εντολές επισημαίνονται από ένα ασπρόμαυρο εικονίδιο που υπάρχει στα δεξιά τους. Εάν πατήσετε αυτό το εικονίδιο, εμφανίζεται το μήνυμα διαθεσιμότητας για χρήση.

Δημιουργία widget σε Android
- Επιλέξτε το μενού Widget στη φορητή συσκευή σας, μετακινηθείτε με κύλιση στη λίστα και επιλέξτε την εφαρμογή View.
- Πατήστε «Προσθήκη» και θα εμφανιστεί η σελίδα με τα αντικείμενα που μπορείτε να διαχειριστείτε.
- Επιλέξτε το επιθυμητό και θα βρεθείτε απευθείας στην αρχική οθόνη της φορητής συσκευής σας.
Δημιουργία γρήγορων εντολών σε iOS
- Ανοίξτε την εφαρμογή «Γρήγορες εντολές» στη φορητή συσκευή σας (εάν αυτή η εφαρμογή δεν υπάρχει, πρέπει να την εγκαταστήσετε).
- Επιλέξτε «+» και μετά «Προσθήκη ενέργειας».
- Επιλέξτε «Εφαρμογή» και μετά την εφαρμογή View. Θα εμφανιστεί η λίστα διαθέσιμων γρήγορων εντολών.
- Επιλέξτε την επιθυμητή και επιβεβαιώστε με το στοιχείο «Τέλος».
- Πατήστε παρατεταμένα το widget που μόλις δημιουργήθηκε και επιλέξτε «Κοινή χρήση».
- Επιλέξτε «Προσθήκη στην αρχική οθόνη» και θα βρεθείτε απευθείας στην αρχική οθόνη της φορητής συσκευής σας.
Σημείωση: η εντολή μπορεί να μετονομαστεί ώστε να μπορεί να ανακληθεί εύκολα από τον αφηγητή Siri.
Εκτέλεση γρήγορων εντολών από αφηγητή Siri
Για να εκτελέσετε μια γρήγορη εντολή από τον αφηγητή Siri, αρκεί να πείτε «Χέι Siri» και το όνομα της γρήγορης εντολής (για παράδειγμα: «Χέι Siri, άναψε τα φώτα σαλονιού»).
Στην αρχική οθόνη της φορητής συσκευής σας, θα εμφανιστεί το μήνυμα της γρήγορης εντολής που εκτελέστηκε.
Διαδικασία ρύθμισης του ωριαίου προγραμματισμού μιας κλιματικής ζώνης
1. Επιλέξτε «Ρυθμίσεις» / «Κλιματισμός» / «Κλιματική ζώνη»
2. Επιλέξτε «Προγραμματισμός - Θερινός» ή «Προγραμματισμός - Χειμερινός»
3. Ρυθμίστε το χρονοπρόγραμμα
4. Εάν απαιτείται, τροποποιήστε τις ρυθμίσεις από την περιοχή «Αυτόματη λειτουργία - Θερινή» ή «Αυτόματη λειτουργία - Χειμερινή»

Στην αυτόματη λειτουργία, μπορείτε να ενεργοποιήσετε τη λειτουργία επίσπευσης της ενεργοποίησης της εγκατάστασης. Με αυτόν τον τρόπο, ενεργοποιείται ο αλγόριθμος που ανιχνεύει τα χαρακτηριστικά του χώρου και ρυθμίζει την επίσπευση ώστε να επιτευχθεί η επιθυμητή θερμοκρασία αισθητήρα στη ρυθμισμένη ώρα.
Στον αυτόματο τρόπο λειτουργίας, όταν είναι ενεργοποιημένη η επίσπευση ενεργοποίησης, η χειροκίνητη λειτουργία με χρονική ρύθμιση είναι διαθέσιμη με σταθερό χρόνο που καθορίζεται από τον αλγόριθμο επίσπευσης.

Τρόπος δημιουργίας σεναρίων
Το σενάριο είναι η «φωτογραφία» μιας κατάστασης ορισμένων μηχανισμών που έχουν επιλεγεί από τον χρήστη, το οποίο ανακαλείται από την εφαρμογή ή μπορεί να αντιστοιχιστεί σε φυσικές εντολές (εκ των προτέρων προδιαμορφωμένες από τον τεχνικό εγκατάστασης) ή να ξεκινήσει από ρουτίνες (για By-me Plus και View Wireless) που μπορούν να περιορίσουν τα σενάρια σε συγκεκριμένες συνθήκες χρονικής ενεργοποίησης.
Συνεπώς, το σενάριο αναπαριστά μία συγκεκριμένη συνθήκη κατάστασης ενός ή περισσότερων αντικειμένων, ακόμη και διαφορετικών μεταξύ τους, που υπάρχουν στην εγκατάσταση, το οποίο ανακαλείται με γρήγορο πάτημα του εικονιδίου που το αναπαριστά.
Εάν είστε διαχειριστής, μπορείτε να δημιουργήσετε τα σενάρια με αυτόν τον τρόπο:
- Επιλέξτε «Ρυθμίσεις» / «Σενάρια» / «Προσθήκη»
- Δώστε ένα όνομα στο σενάριο και συμπληρώστε τα υποχρεωτικά πεδία, όπως το αντιστοιχισμένο εικονίδιο και τη θέση του σε ένα ή περισσότερα δωμάτια (τα δωμάτια περιλαμβάνουν συνήθως τους μηχανισμούς για τους οποίους θέλετε να δημιουργήσετε τη «φωτογραφία» της κατάστασης).
- Επιλέξτε «Προσθήκη» για την επιλογή «Συνθήκες ενεργοποίησης» και τον τρόπο με τον οποίο θα ενεργοποιηθεί το σενάριο μεταξύ των διαθέσιμων (από πλήκτρο, μετά από ενέργεια ή συμβάν του συστήματος συναγερμού/θυροτηλεόρασης, αλλαγή ποιότητας αέρα κλπ.). Η προσθήκη των συνθηκών ενεργοποίησης δεν είναι υποχρεωτική. Εάν δεν προστεθούν, το σενάριο θα μπορεί να ανακληθεί αποκλειστικά από την εφαρμογή (ή με φωνητική εντολή).
- Επιλέξτε «Προσθήκη» για την επιλογή «Αντικείμενα προς έλεγχο». Από τις κατηγορίες των μηχανισμών, επιλέξτε αυτούς που συμμετέχουν στο σενάριο και ρυθμίστε τους στον τρόπο με τον οποίο θέλετε να ενεργοποιούνται όταν γίνεται ανάκληση (για παράδειγμα, αναμμένο φως, κίτρινο φως με φωτεινότητα 80% και ένταση χρώματος 60%, ρολά κάτω, ενεργοποιημένη μουσική σε ένταση 60%, θερμοκρασία 22°C κλπ.).
- Επιβεβαιώστε με το στοιχείο «Τέλος» και το σενάριο θα εμφανιστεί στην περιοχή «Αντικείμενα» / «Σενάρια».
Στην οθόνη του σεναρίου θα εμφανιστεί η λίστα «Συνθήκες ενεργοποίησης» και η λίστα «Αντικείμενα ενεργοποίησης» με όλους τους σχετικούς μηχανισμούς. Μπορείτε να το τροποποιήσετε ανά πάσα στιγμή προσθέτοντας/καταργώντας συνθήκες και μηχανισμούς, ρυθμίζοντας εκ νέου τις παραμέτρους κλπ.
Μπορείτε να καταργήσετε ολόκληρο το σενάριο με την επιλογή «Διαγραφή σεναρίου» στο κάτω μέρος της οθόνης.
Στην εφαρμογή View, υπάρχει ένας οδηγός που σας καθοδηγεί βήμα προς βήμα στη δημιουργία του σεναρίου ακολουθώντας τη διαδικασία που μόλις περιγράφηκε.
Σημαντικό: Για να πραγματοποιηθεί ενεργοποίηση ενός σεναρίου με το πλήκτρο, ο τεχνικός εγκατάστασης πρέπει έχει διαμορφώσει εκ των προτέρων, στη φάση διαμόρφωσης της εγκατάστασης, τα ειδικά πλήκτρα για την ενεργοποίηση των σεναρίων.
Επίσης, είναι δυνατή η χρήση των ρουτινών για τον προγραμματισμό της ανάκλησης ενός σεναρίου σε προκαθορισμένες ώρες. Για παράδειγμα, για την ενεργοποίηση των εξωτερικών φώτων του κήπου, μπορείτε να χρησιμοποιήσετε τη συνθήκη «δύση» των ρουτινών για ανάκληση του σεναρίου «Φώτα κήπου ON» και τη συνθήκη «αυγή» για ανάκληση του σεναρίου «Φώτα κήπου OFF».
ΣΗΜ.: Τα σενάρια μπορούν να δημιουργηθούν επίσης από τον τεχνικό εγκατάστασης και τους βασικούς χρήστες, τόσο τοπικά όσο και εξ αποστάσεως, εφόσον ο διαχειριστής τους έχει εκχωρήσει αυτήν τη δυνατότητα.

Ρουτίνες
Η ρουτίνα είναι μια λίστα ενεργειών που εκτελούνται εντός μιας εγκατάστασης View Wireless*, υπό την προϋπόθεση ενός ειδικού συμβάντος που ονομάζεται συμβάν ενεργοποίησης.
Τα συμβάντα ενεργοποίησης είναι το ωράριο και η συχνότητα:
• το ωράριο μπορεί να είναι μια σταθερή ώρα (για παράδειγμα, στις 7:30) ή μια μεταβλητή ώρα που συνδέεται με την αυγή ή τη δύση (για παράδειγμα, 10 λεπτά πριν από τη δύση ή 5 λεπτά μετά την αυγή),
• η συχνότητα μπορεί να είναι εβδομαδιαία / μηνιαία / ετήσια ή στις αργίες που έχουν προστεθεί σε μια ειδική λίστα με δυνατότητα εξατομίκευσης.
Οι ενέργειες που μπορούν να εκτελεστούν είναι οι εξής:
• ενεργοποίηση/απενεργοποίηση απλού φωτός ή dimmer,
• τροποποίηση φωτεινότητας dimmer,
• κίνηση ρολού ή τέντας,
• άνοιγμα/κλείσιμο εισόδου στην περιοχή Προσβάσεις και Παρουσίες,• ενεργοποίηση/απενεργοποίηση λειτουργίας στην περιοχή Διάφορα,
• αλλαγή εποχής θερμοστάτη,
• έναρξη σεναρίου.
Σε κάθε μεμονωμένη ρουτίνα, είναι δυνατή η εκτέλεση πολλών ενεργειών (έως 30 το μέγιστο), ενδεχομένως με παύσεις μεταξύ τους (δηλ. αναμονή που καθορίζεται σε λεπτά).
Σε μια εγκατάσταση, ο διαχειριστής μπορεί να δημιουργήσει 20 ρουτίνες το μέγιστο.
Για να δημιουργήσετε τις ρουτίνες, επιλέξτε «Ρυθμίσεις» / «Ρουτίνες» και πατήστε το κουμπί +.
Για ορισμένους τύπους συμβάντων ενεργοποίησης, πρέπει να ρυθμίσετε τις ιδιότητες της εγκατάστασης στην περιοχή «Ρυθμίσεις» / «Διαχείριση εγκαταστάσεων». Επιλέξτε το όνομα της εγκατάστασης και ρυθμίστε τα εξής:
- ημερολόγιο αργιών,
- τοποθεσία εγκατάστασης.
Μετά τη δημιουργία των ρουτινών, στην προβολή Αντικείμενα, θα εμφανιστεί η λίστα των ρουτινών που δημιουργήθηκαν και μπορείτε να ρυθμίσετε τις ρουτίνες σε κατάσταση παύσης ή να τις ξεκινήσετε ξανά, αλλά δεν μπορείτε να τις επεξεργαστείτε (οι τροποποιήσεις επιτρέπονται μόνο από τις «Ρυθμίσεις» / «Ρουτίνες»).
*Σημαντικό: Για να ρυθμίσετε τις ρουτίνες, το σύστημα gateway της εγκατάστασης View Wireless πρέπει να έχει ενημερωθεί στην έκδοση fw r483 ή επόμενες.


Διαχείριση χρηστών
Ο διαχειριστής είναι αυτός που έχει λάβει την «παράδοση» εκ μέρους του τεχνικού εγκατάστασης ή έχει διαμορφώσει στην εγκατάστασή του τους μηχανισμούς IoT.
Ο διαχειριστής έχει πλήρη έλεγχο των λειτουργιών της εγκατάστασης, καθορίζει τους βασικούς χρήστες που μπορούν να χρησιμοποιούν την εγκατάσταση και εκχωρεί τις λειτουργίες και τους χώρους με τους οποίους μπορούν να αλληλεπιδρούν.
ΣΗΜ. Στην εγκατάσταση By-me Plus, ο διαχειριστής και ο νέος χρήστης πρέπει να συνδέονται στο ίδιο δίκτυο Wi-Fi αυτής της εγκατάστασης.
Τρόπος αντιστοίχισης ενός βασικού χρήστη
ΣΗΜ. Ο διαχειριστής και ο νέος χρήστης πρέπει να συνδέονται στο ίδιο δίκτυο Wi-Fi της εγκατάστασης.
1. Ο διαχειριστής επιλέγει «Ρυθμίσεις» / «Χρήστες και άδειες» (εμφανίζει τη λίστα χρηστών που υπάρχουν ενδεχομένως ήδη) / «Προσθήκη».
Το σύστημα αναμένει στη φάση αυτή να γίνει η αντιστοίχιση του βασικού χρήστη, με το προφίλ του MyVIMAR, στην εγκατάσταση μέσω σύνδεσης στην εφαρμογή. Αυτή η διαδικασία πρέπει να πραγματοποιηθεί εντός 60 δευτερολέπτων, διαφορετικά πρέπει να επαναληφθεί.
2. Ο βασικός χρήστης, μετά την πρόσβαση στην εφαρμογή με το προφίλ του, εμφανίζει την οθόνη για να αντιστοιχιστεί στην εγκατάσταση. Στο τέλος της διαδικασίας, ο διαχειριστής εμφανίζει την επιβεβαίωση της αντιστοίχισης που πραγματοποιήθηκε. Ο νέος χρήστης είναι πλέον ορατός στη λίστα.
Η διαδικασία πρέπει επαναληφθεί για όλους τους βασικούς χρήστες προς αντιστοίχιση.
Τρόπος διαχείρισης των χρηστών
Ο διαχειριστής μπορεί να αντιστοιχίσει, για κάθε χρήστη, τους χώρους που μπορεί να εμφανίζει (και συνεπώς τις λειτουργίες που μπορούν να χρησιμοποιούνται). Αυτή η δυνατότητα επιτρέπει τη δέσμευση ορισμένων ελέγχων που αφορούν τους διάφορους χρήστες που χρησιμοποιούν την ίδια εγκατάσταση.
Για παράδειγμα, κάθε μέλος της οικογένειας μπορεί να ελέγχει μόνο το δικό του δωμάτιο και όλες τις κοινόχρηστες ζώνες, ενώ ο επιστάτης μπορεί να ελέγχει μόνο τις ζώνες που έχουν δεσμευτεί για αυτόν (αποθήκη, γκαράζ κλπ.).
1. Επιλέξτε «Ρυθμίσεις» / «Χρήστες και άδειες». Εμφανίστε τη λίστα χρηστών και μηχανισμών χωρισμένων μεταξύ μηχανισμών Vimar και μηχανισμών άλλων κατασκευαστών ενσωματωμένων στην εγκατάσταση.
2. Επιλέξτε τον χρήστη. Έχετε τρεις επιλογές μέσω των οποίων μπορείτε να αποφασίσετε με ποιες λειτουργίες (Πρόσβαση, ήχος, κλιματισμός κλπ.), δωμάτια και ρυθμίσεις (ρύθμιση θερμοκρασίας, ένταση ήχου, ένταση φωτισμού) μπορεί ο χρήστης να αλληλεπιδρά ή όχι.
3. Επιλέξτε «Πρόσβαση στα αντικείμενα» και με τον δρομέα ενεργοποιήστε τις λειτουργίες που μπορεί να χρησιμοποιήσει ο χρήστης.
4. Επιλέξτε «Πρόσβαση στα δωμάτια» και με τον δρομέα ενεργοποιήστε τα δωμάτια στα οποία μπορεί να έχει πρόσβαση ο χρήστης.
5. Επιλέξτε «Πρόσβαση στις ρυθμίσεις» και με τον δρομέα ενεργοποιήστε τις ρυθμίσεις που μπορεί ο χρήστης να τροποποιήσει κατά βούληση.
ΣΗΜ. Η πρόσβαση στις ρυθμίσεις εξαρτάται από τα αντικείμενα που έχουν ενεργοποιηθεί. Εάν η πρόσβαση είναι απενεργοποιημένη, το σχετικό στοιχείο ρυθμίσεων εμφανίζεται ως μη προσβάσιμο και δεν μπορεί να τροποποιηθεί.
6. Επιβεβαιώστε με την επιλογή «Τέλος».
Μέσω του στοιχείου «Αντιγραφή διαμόρφωσης αδειών» παρέχεται πρόσβαση σε ένα μενού με αυτόματο οδηγό που επιτρέπει την αντιγραφή των αδειών από τον έναν χρήστη στον άλλο.
ΠΡΟΣΟΧΗ:
• Ο διαχειριστής μπορεί να καταργήσει από την εγκατάσταση όλους τους αντιστοιχισμένους χρήστες.
• Ο διαχειριστής μπορεί να καταργήσει τον εαυτό του από την εγκατάσταση. Σε αυτήν την περίπτωση, για να αντιστοιχιστεί νέος διαχειριστής, ο τεχνικός εγκατάστασης πρέπει να πραγματοποιήσει ξανά την «παράδοση» της εγκατάστασης. Ο νέος διαχειριστής πρέπει στη συνέχεια να δημιουργήσει ξανά τους βασικούς χρήστες.
• Ο βασικός χρήστης μπορεί να καταργήσει τον εαυτό του από την εγκατάσταση.
Τρόπος ενεργοποίησης των ειδοποιήσεων
1. Επιλέξτε «Ρυθμίσεις» / «Ειδοποιήσεις». Εμφανίστε τη λίστα συμβάντων χωρισμένων ανά τύπο προέλευσης, τα οποία μπορούν να δημιουργήσουν ειδοποιήσεις push.
2. Με τον δρομέα, ενεργοποιήστε τις ειδοποιήσεις που θα λαμβάνονται.
3. Επιβεβαιώστε με την επιλογή «Τέλος».
Ο παρακάτω πίνακας παραθέτει τις λειτουργίες που μπορούν να πραγματοποιηθούν από τον Διαχειριστή και τον Βασικό Χρήστη.
Διαμόρφωση μηχανισμών IOT
Η εφαρμογή επιτρέπει τη διαμόρφωση και τη διαχείριση του διακόπτη φωνητικής λειτουργίας 2 πλήκτρων, καθώς και του εκκινητή 30815-03975 και των επιτοίχιων θερμοστατών Wi-Fi και LTE 02912-02913.
Διακόπτης φωνητικής λειτουργίας 2 πλήκτρων και εκκινητής με ρελέ και ενσωματωμένη εφαρμογή Alexa
Ο μηχανισμός μπορεί να λαμβάνει τις φωνητικές εντολές του χρήστη και να πραγματοποιεί τις σχετικές ενέργειες. Μπορείτε να τον διαμορφώσετε σε διάφορες λειτουργίες:
• Ανεξάρτητος
Ο μηχανισμός λειτουργεί με ανεξάρτητο τρόπο και η διαχείριση του φορτίου που είναι συνδεδεμένο με αυτόν πραγματοποιείται με τα πλήκτρα και τους διακόπτες φωνητικής λειτουργίας.
• Ενσωματωμένος στα συστήματα View Wireless και By-me Plus
Ο μηχανισμός λειτουργεί με ενσωματωμένο τρόπο με όλους τους μηχανισμούς του συστήματος. Επομένως, τα πλήκτρα και οι διακόπτες φωνητικής λειτουργίας μπορούν να ελέγχουν διάφορα φορτία και η διαχείριση του συνδεδεμένου φορτίου μπορεί να πραγματοποιείται από άλλες συσκευές ελέγχου.
Επιτοίχιοι θερμοστάτες Wi-Fi και LTE
Οι θερμοστάτες, οι οποίοι διαθέτουν διαισθητικό και μίνιμαλ interface χρήστη αλλά με μοντέρνο design (ευδιάκριτη οθόνη led matrix με γραφικά και προβολές κατάστασης στο πλάι), παρέχουν τη δυνατότητα διαχείρισης πολλαπλών ζωνών ή πολλαπλών κατοικιών και μπορούν να ενσωματωθούν στους αφηγητές Alexa, Google και στο πρωτόκολλο IFTTT.
ΔΙΑΜΟΡΦΩΣΗ
1. Επιλέξτε «Ρυθμίσεις» / « Μηχανισμοί Smart» / «Προσθήκη».
2. Επιλέξτε «Διακόπτης φωνητικής λειτουργίας» ή «Θερμοστάτης Wi-Fi» ή «Θερμοστάτης LTE» και ακολουθήστε το μενού με αυτόματο οδηγό για να ολοκληρώσετε τη διαμόρφωση.
Ενσωμάτωση στο Elvox TVCC
ΚΑΜΕΡΕΣ IP
Ο διαχειριστής μπορεί να ενσωματώσει στην εφαρμογή View την προβολή ψηφιακών καμερών ή/και ροών NVR/XVR.
Μπορούν να προστεθούν νέες κάμερες IP και Wi-Fi στην ανεξάρτητη λειτουργία ή μέσω NVR ή XVR, να ρυθμιστούν οι λεπτομέρειες και ο χρόνος αυτόματης ακολουθίας προβολής, να διαγραφούν ή να τροποποιηθούν οι αντιστοιχισμένες επιλογές.
Για βέλτιστη απόδοση, συνιστώνται οι παρακάτω ρυθμίσεις ροής βίντεο:
• codec H264 κύριου προφίλ
• ανάλυση 720p (1280x720)
• 25 fps
Ωστόσο, οι αναλογικές κάμερες στην ανεξάρτητη λειτουργία λαμβάνονται από το σύστημα θυροτηλεόρασης και μπορούν μόνο να μετονομαστούν, να επανατοποθετηθούν ή να διαγραφούν.

1. Επιλέξτε «Ρυθμίσεις» / «Κάμερες» (εμφανίστε τη λίστα καμερών που ενδεχομένως να υπάρχουν ήδη) / «Προσθήκη ψηφιακής κάμερας»
2. Επιλέξτε από τη λίστα έναν από τους τύπους εισαγωγής δεδομένων για την εγκατάσταση:
- Κάμερα Elvox TVCC (για κάμερες εγκατεστημένες στην ανεξάρτητη λειτουργία)
- NVR/XVR Elvox TVCC (για κάμερες εγκατεστημένες με καταγραφικό)
- Κάμερα Wi-Fi Elvox TVCC (για κάμερες εγκατεστημένες στην ανεξάρτητη λειτουργία)
- Μοντέλο κάμερας γενικού τύπου.
3. Ακολουθήστε το πρότυπο συμπλήρωσης και καταχωρίστε τα δεδομένα που λείπουν. Επίσης, μπορείτε να τροποποιήσετε τα προσυμπληρωμένα δεδομένα πατώντας απλά το πεδίο για τροποποίηση. Ξεκινήστε από το όνομα της κάμερας, προχωρήστε με το πρωτόκολλο και, στη συνέχεια, ακολουθήστε όλη τη λίστα.
Παρακάτω θα βρείτε ένα παράδειγμα της συμβολοσειράς που χρησιμοποιείται για την ανάκληση των streaming των καμερών IP, των NVR/DVR και των καμερών Wi-Fi. Οι διευθύνσεις που θα ανακληθούν με συμπλήρωση του προτύπου θα είναι οι εξής:
- Κάμερα IP Elvox TVCC με κωδικό πρόσβασης: rtsp://user:password@192.168.1.200:554/profile2
- - Στο πεδίο «Όνομα χρήστη και κωδικός πρόσβασης», καταχωρίστε τον χρήστη και τον κωδικό πρόσβασης της κάμερας
- Στο πεδίο «Προφίλ», το προσυμπληρωμένο στοιχείο στην περιοχή «profile2» (προφίλ 2) αντιστοιχεί στο δευτερεύον streaming με βάση την ανάλυση, ενώ για το κύριο streaming σε υψηλή ανάλυση καταχωρίστε το «profile1» (προφίλ 1).
- Κάμερα IP Elvox TVCC χωρίς κωδικό πρόσβασης: rtsp://192.168.1.200:554/profile2
- - Πρέπει να αφήσετε τα πεδία «Όνομα χρήστη και κωδικός πρόσβασης» κενά
- NVR/XVR Elvox TVCC: rtsp://user:password@192.168.1.200:554/chID=1&streamType=St&linkType=tcp
- - Στο πεδίο «Όνομα χρήστη και κωδικός πρόσβασης», καταχωρίστε τον χρήστη και τον κωδικό πρόσβασης του καταγραφικού
- - Στο πεδίο «Προφίλ» το προσυμπληρωμένο στοιχείο θα εμφανιστεί ως εξής: «chID=1&streamType =sub&linkType=tcp». Τροποποιήστε τον αριθμό του καναλιού ανάλογα με την κάμερα που θέλετε να εμφανιστεί. Για παράδειγμα, για το κανάλι δύο, αλλάξτε το «chID=1» σε «chID=2», για το κανάλι 8 σε «chID=8» κλπ. Στη θέση του «sub» (δευτερεύον), το οποίο αναφέρεται στο δευτερεύον streaming σε χαμηλή ανάλυση, καταχωρίστε «main» (κύριο) για το κύριο streaming σε υψηλή ανάλυση.
- Κάμερα Wi-Fi Elvox TVCC: rtsp://admin:password@192.168.1.200:8554/Streaming/Channels/102
- - Στο πεδίο «Όνομα χρήστη και κωδικός πρόσβασης», καταχωρίστε τον χρήστη και τον κωδικό πρόσβασης της κάμερας
- - Στο πεδίο «Προφίλ», το προσυμπληρωμένο στοιχείο στην περιοχή «Streaming/Channels/102» (Streaming/Κανάλια/102) αντιστοιχεί στο δευτερεύον streaming με βάση την ανάλυση, ενώ για το κύριο streaming σε υψηλή ανάλυση καταχωρίστε το «Streaming/Channels/101» (Streaming/Κανάλια/101).
Η κάμερα πρέπει να διαθέτει σταθερή διεύθυνση IP (στατική ή δεσμευμένη για τον διακομιστή DHCP), ώστε η διεύθυνση IP να επισημαίνει, με μοναδικό πάντα τρόπο, την κάμερα στο δίκτυο IP.
ΣΗΜΑΝΤΙΚΟ: όλα τα στοιχεία και οι αλλαγές πρέπει να καταχωριστούν χωρίς την παρεμβολή χαρακτήρων διαστήματος ή στηλοθετών μεταξύ των χαρακτήρων.
4. Τοποθετήστε την κάμερα σε έναν από τους χώρους της λίστας και επιβεβαιώστε με το στοιχείο «Τέλος».
Μπορείτε να καταργήσετε μια κάμερα με την επιλογή «Διαγραφή κάμερας» στο κάτω μέρος της οθόνης.
Τρόπος ρύθμισης αυτόματης ακολουθίας
Μπορείτε να ρυθμίσετε τη σειρά προβολής των καμερών και τον χρόνο προβολής της εικόνας.
1. Επιλέξτε «Ρυθμίσεις» / «Κάμερες» / «Αυτόματη ακολουθία».
2. Επιλέξτε τις κάμερες που θα συμπεριληφθούν στην ακολουθία και για καθεμία από αυτές ρυθμίστε τον χρόνο προβολής.
3. Ταξινομήστε τις κάμερες, κρατήστε πατημένη τη γραμμή που αντιστοιχεί στο όνομα και μετακινήστε την προς τα πάνω ή προς τα κάτω εντός της λίστας.
Ενσωμάτωση με τρίτους
Η εφαρμογή επιτρέπει την ενσωμάτωση στην εγκατάσταση μηχανισμών άλλων κατασκευαστών και διαχείρισής τους με παρόμοιο τρόπο όπως όλων των μηχανισμών Vimar και συγκεκριμένα καμερών IP, λαμπτήρων Hue της Philips και μηχανισμών διασύνδεσης με την εφαρμογή Οικία της Apple.
ΛΑΜΠΤΗΡΕΣ PHILIPS HUE (η ενοποίηση διατίθεται μόνο για συστήματα By-me Plus με πύλη 01410 ή 01411)
Για να διαχειριστείτε τους λαμπτήρες Philips Hue, ο διαχειριστής πρέπει να αντιστοιχίσει το Bridge Hue (interface που επιτρέπει την ολοκληρωμένη διαχείριση των λαμπτήρων) και τους λαμπτήρες που έχουν αντιστοιχιστεί σε αυτό τοποθετώντας τους στους επιθυμητούς χώρους και εκχωρώντας τους ένα όνομα.
1. Επιλέξτε «Ρυθμίσεις» / «Ενσωματώσεις» / «Philips Hue» / «Προσθήκη». Το σύστημα εκτελεί αναζήτηση για τα Bridge Hue που υπάρχουν (όταν εντοπιστούν θα εμφανιστεί ο σειριακός αριθμός τους).
2. Επιλέξτε το Bridge Hue και πατήστε το πλήκτρο αντιστοίχισης.
3. Όταν ολοκληρωθεί η αντιστοίχιση, επιβεβαιώστε με το στοιχείο «Τέλος».
Όταν αντιστοιχίσετε ένα bridge, γίνεται λήψη όλων των λαμπτήρων που ελέγχει το bridge και οι λαμπτήρες εμφανίζονται στην περιοχή «Λαμπτήρες Hue».
4. Αντιστοιχίστε ένα όνομα σε κάθε λαμπτήρα, τοποθετήστε τον στον επιθυμητό χώρο και επιλέξτε ένα εικονίδιο που τον αναπαριστά. Με αυτόν τον τρόπο, ο λαμπτήρας αντιστοιχίζεται στην εγκατάσταση.
Όταν αντιστοιχίσετε έναν νέο λαμπτήρα, μπορείτε να επιλέξετε τα εξής:
- εάν θα τον αντιστοιχίσετε ως μεμονωμένο λαμπτήρα (ανεξάρτητο),
- εάν θα τον προσθέσετε σε άλλο ήδη διαμορφωμένο λαμπτήρα και θα δημιουργήσετε επομένως μια ομάδα,
- εάν θα τον προσθέσετε σε ήδη υπάρχουσα ομάδα.
5. Επιβεβαιώστε με την επιλογή «Τέλος».
ΣΗΜ. Χρησιμοποιήστε το Bridge Hue έκδ. 2.0 και επόμενες.
ΕΦΑΡΜΟΓΗ ΟΙΚΙΑ ΤΗΣ APPLE
Με τη χρήση της φορητής συσκευής έκδ. iOS 11.3 και επόμενες, ο διαχειριστής μπορεί να διαχειρίζεται επίσης ορισμένες λειτουργίες της εγκατάστασης οικιακού αυτοματισμού μέσω της εφαρμογής Οικία.
Στην περίπτωση ήδη εγκατεστημένων συστημάτων, πρέπει να βεβαιωθείτε ότι ο τεχνικός εγκατάστασης έχει ενημερώσει το υλικολογισμικό:
- στην έκδοση 1.7.1 ή επόμενες για το gateway οικιακού αυτοματισμού 01410-01411,
- στην έκδοση r452 ή επόμενες για το gateway IoT 30807-20597-19597-16497-14597-09597.
Απαιτήσεις για τη σωστή λειτουργία της εφαρμογής Οικία
• Η φορητή συσκευή όπου υπάρχουν οι εφαρμογές View και Οικία πρέπει να είναι συνδεδεμένη στο ίδιο δίκτυο με το gateway οικιακού αυτοματισμού (01410-01411) ή με το gateway IoT (30807-20597-19597-16497-14597-09597).
Σημείωση:
- Για να ενεργοποιήσετε/ενεργοποιήσετε εκ νέου χειροκίνητα τη φάση αντιστοίχισης του gateway οικιακού αυτοματισμού 01410-01411 (που διαρκεί περίπου 10 λεπτά), πατήστε στιγμιαία το πλήκτρο F2.
- Για να ενεργοποιήσετε/απενεργοποιήσετε χειροκίνητα τη φάση αντιστοίχισης του gateway IoT 30807-20597-19597-16497-14597-09597 (που διαρκεί περίπου 10 λεπτά), πατήστε στιγμιαία το μπροστινό πλήκτρο. Η λυχνία led ανάβει με κίτρινο χρώμα για 2 δευτ. για επιβεβαίωση της ενεργοποίησης.
• Όπως ισχύει για όλες τις συσκευές Apple, για να χρησιμοποιήσετε την εφαρμογή Οικία εξ αποστάσεως, είναι υποχρεωτικό στην εγκατάσταση να υπάρχει το σχετικό hub (για παράδειγμα, Apple TV ή HomePod)
Η εφαρμογή Οικία, η οποία πρέπει να έχει εγκατασταθεί εκ των προτέρων στην ίδια φορητή συσκευή με την εγκατάσταση View, παρέχει επίσης τη δυνατότητα διαχείρισης των λειτουργιών μέσω της εφαρμογής Siri.
Ο παρακάτω πίνακας υποδεικνύει τις υποστηριζόμενες λειτουργίες και την αντιστοίχιση με τις εφαρμογές που έχουν διαμορφωθεί από τον τεχνικό εγκατάστασης, οι οποίες εμφανίζονται στην εφαρμογή View:
* Η διαμόρφωση «Ρολά χωρίς θέση» δεν υποστηρίζεται στην εφαρμογή Οικία.
1. Επιλέξτε «Ρυθμίσεις» / «Ενσωματώσεις» / «Apple Homekit»
2. Επιλέξτε «Συνέχεια». Θα ξεκινήσει η διαδικασία σύνδεσης του gateway (υποδεικνύεται με την ένδειξη «Εξάρτημα bridge») που παρέχει τη δυνατότητα εμφάνισης των λειτουργιών στην εφαρμογή Οικία.
3. Όταν πραγματοποιηθεί η σύνδεση, καθορίστε το όνομα και τη θέση του εξαρτήματος bridge στον χώρο επιλέγοντας ένα από τα προτεινόμενα στοιχεία.
ΣΗΜ. Το όνομα των χώρων (και η λίστα εφαρμογών στο εσωτερικό τους) δεν χρησιμοποιείται από κοινού από την εφαρμογή View και την εφαρμογή Οικία. Επομένως, πρέπει να καθορίσετε το σημείο όπου θα εισαχθούν οι εφαρμογές εντός των χώρων που δημιουργήθηκαν στην εφαρμογή Οικία.
4. Εκτελέστε τη διαδικασία από το σημείο 3 και για όλες τις λειτουργίες προς διαχείριση. Η εφαρμογή θα σας προτείνει μία προς μία τις λειτουργίες και για καθεμία από αυτές πρέπει να αντιστοιχιστεί ένας χώρος.
Μετά την αντιστοίχιση των λειτουργιών που ανήκουν στην ίδια εφαρμογή, εμφανίζεται ο συνολικός αριθμός τους.
5. Στο τέλος, η οθόνη αντιστοίχισης θα κλείσει αυτόματα. Στη συνέχεια, ανοίξτε την εφαρμογή Οικία.
Τα σενάρια που έχουν δημιουργηθεί με την εφαρμογή View δεν εισάγονται. Πρέπει να τα δημιουργήσετε εκ νέου με την εφαρμογή Οικία μέσω της επιλογής «Προσθήκη σκηνής».

Σημειώσεις έκδοσης ενημερώσεων
Σε αυτήν την ενότητα, αναφέρονται οι βασικές καινοτομίες που προστέθηκαν στις ενημερωμένες εκδόσεις της εφαρμογής.
View για φορητές συσκευές iOS και Android – έκδ. 2.12.0 - Mar 15, 2025
- Προσθήκη της δυνατότητας παραχώρησης προσωρινής άδειας σε τρίτους για πρόσβαση στις εγκαταστάσεις σας για απομακρυσμένη υποστήριξη στην εφαρμογή
Ο χρήστης Διαχειριστής μπορεί να παραχωρήσει προσωρινή απομακρυσμένη άδεια στις εγκαταστάσεις μέσω της εφαρμογής View σε άλλο χρήστη εγγεγραμμένο στο MyVimar που λαμβάνει προσωρινά δικαιώματα. Αυτή η λειτουργία παρέχει στον τρίτο χρήστη το δικαίωμα απομακρυσμένης λειτουργίας για τον καθορισμό, για παράδειγμα, των παραμέτρων κλιματισμού ή για τροποποιήσεις σε σενάρια/ρουτίνες.
- Μόνο για Android - Προσθήκη της δυνατότητας χρήσης widget του λειτουργικού συστήματος για τη διαχείριση εύκολων λειτουργιών χωρίς άνοιγμα της εφαρμογής
Προσθέτοντας τις λειτουργίες στα αγαπημένα της εγκατάστασης, μπορείτε να τις διαχειριστείτε σε ένα widget του λειτουργικού συστήματος.
- Μόνο για iOS - Προσθήκη της δυνατότητας χρήσης των γρήγορων εντολών του iOS για τη διαχείριση εύκολων λειτουργιών χωρίς άνοιγμα της εφαρμογής
Προσθέτοντας τις λειτουργίες στα αγαπημένα της εγκατάστασης, μπορείτε να τις διαχειριστείτε σε μια γρήγορη εντολή iOS.
- Προσθήκη στηρίγματος για την επίβλεψη νέων προϊόντων smart της σειράς View Wireless
Για τις εγκαταστάσεις smart View Wireless, προστέθηκε η δυνατότητα επίβλεψης των νέων διαθέσιμων προϊόντων: εκκινητής πολλαπλών λειτουργιών IoT για φώτα/ρολά/φορτία, εκκινητής 0-10V με ρελέ iot για ρύθμιση dimmer, μονάδα iot 3 εισόδων και 1 εξόδου για καθαρές επαφές που μπορούν να χρησιμοποιηθούν για ειδοποιήσεις, διασύνδεση με αισθητήρες, άνοιγμα ηλεκτρικής κλειδαριάς.
View για φορητές συσκευές iOS και Android – έκδ. 2.11.0 - Jan 15, 2025
Επέκταση της δυνατότητας δημιουργίας ρουτινών στις εγκαταστάσεις By-me Plus και προσθήκη της δυνατότητας δημιουργίας ρουτινών που περιλαμβάνουν συνδεδεμένους θερμοστάτες Wi-Fi και LTE:
- από την περιοχή «Ρυθμίσεις» / «Ρουτίνες», μπορείτε να δημιουργήσετε απλούς αυτοματισμούς επιλέγοντας τις συνθήκες ενεργοποίησης που βασίζονται σε χρονικούς προγραμματισμούς (συγκεκριμένες ημερομηνίες, αστρονομικό ρολόι κλπ.) και την ενέργεια που πρέπει να πραγματοποιηθεί (αλλαγή κατάστασης επιλεγμένων μηχανισμών, ανάκληση σεναρίου κλπ.),
- μπορείτε να δημιουργήσετε ενέργειες συνδεδεμένες μεταξύ τους, προσθέτοντας ενδεχομένως καθυστερήσεις στα διαστήματα εκτέλεσης μεταξύ των ενεργειών.
Προσθήκη λεπτομερών βελτιώσεων στα γραφικά και στις λειτουργίες.
View για φορητές συσκευές iOS και Android – έκδ. 2.10.0 - Oct 15, 2024
1. Προσθήκη της δυνατότητας δημιουργίας ρουτινών σε εγκαταστάσεις smart View Wireless:
- από την περιοχή «Ρυθμίσεις» / «Ρουτίνες», μπορείτε να δημιουργήσετε απλούς αυτοματισμούς επιλέγοντας τις συνθήκες ενεργοποίησης που βασίζονται σε χρονικούς προγραμματισμούς (συγκεκριμένες ημερομηνίες, αστρονομικό ρολόι κλπ.) και την ενέργεια που πρέπει να πραγματοποιηθεί (αλλαγή κατάστασης επιλεγμένων μηχανισμών, ανάκληση σεναρίου κλπ.),
- μπορείτε να δημιουργήσετε ενέργειες συνδεδεμένες μεταξύ τους, προσθέτοντας ενδεχομένως καθυστερήσεις στα διαστήματα εκτέλεσης μεταξύ των ενεργειών.
2. Προσθήκη αναδυόμενου μηνύματος προειδοποίησης κατά τη διάρκεια της συντήρησης Cloud
Κατά τη διάρκεια της συντήρησης στο Cloud, όταν ανοίξει η εφαρμογή View που είναι συνδεδεμένη στο διαδίκτυο, εμφανίζεται ένα ενημερωτικό αναδυόμενο μήνυμα για τη δραστηριότητα που βρίσκεται σε εξέλιξη. Η επίβλεψη από την εφαρμογή View περιορίζεται προσωρινά μόνο για τις εγκαταστάσεις που απαιτούν συνδεσιμότητα στο Cloud, ενώ δεν υπάρχει κανένας περιορισμός στη λειτουργία επίβλεψης για τις εγκαταστάσεις που δεν απαιτούν συνδεσιμότητα (για παράδειγμα, χρήση της εφαρμογής View στην εγκατάσταση By-me Plus τοπικά).
3. Βελτιώσεις στο widget κλιματισμού
Αύξηση της μέγιστης διάρκειας της «χειροκίνητης λειτουργίας με χρονική ρύθμιση» των θερμοστατών.
4. Προσθήκη ενοτήτων «Συχνές ερωτήσεις» και «Φωνητικές εντολές» στον Οδηγό online της εφαρμογής View:
- προσθήκη των κύριων φωνητικών εντολών που μπορούν να χρησιμοποιηθούν με Alexa/GoogleHome/Siri για τον έλεγχο των λειτουργιών της εγκατάστασης,
- προσθήκη της ενότητας Συχνές ερωτήσεις που περιλαμβάνει τις απαντήσεις σε ορισμένες από τις πιο συχνές ερωτήσεις.
View για φορητές συσκευές iOS και Android – έκδ. 2.9.0 - Jul 15, 2024
1. Βελτιστοποίηση της χρηστικότητας των widget για τη διαχείριση του κλιματισμού:
- προσθήκη νέου πλήκτρου για επιστροφή από τη «Χειροκίνητη λειτουργία με χρονική ρύθμιση» στην «Αυτόματη» λειτουργία,
- αύξηση του μεγέθους των χαρακτήρων που υποδεικνύουν τη θερμοκρασία στο εσωτερικό του εικονιδίου κλιματισμού,
- προσθήκη άμεσης πρόσβασης στον προγραμματισμό του κλιματισμού από το εικονίδιο του widget,
- βελτίωση της διαχείρισης του προγραμματισμού του κλιματισμού ειδικά μεταξύ των φάσεων κοντά στις θερμοκρασίες T1, T2 και T3.
2. Βελτιώσεις στα γραφικά και στις λειτουργίες:
- στην περιοχή «Ρυθμίσεις» / «Συναγερμούς παραβίασης», προσθήκη ενός πλήκτρου για αποσύνδεση του ενεργού χρήστη και δυνατότητα εισαγωγής του PIN για σύνδεση άλλου χρήστη,
- προσθήκη της δυνατότητας διαμόρφωσης από τον χρήστη της εμφάνισης ορισμένων συμβάντων που αφορούν την εγκατάσταση.
View για φορητές συσκευές iOS και Android – έκδ. 2.8.0 - Mar 13, 2024
1. Βελτιστοποίηση της προβολής καταλόγου θυροτηλεόρασης για εγκαταστάσεις με μία μπουτονιέρα και έναν εσωτερικό σταθμό:
- εάν περιοριστούν στις 2, οι εσωτερικοί και οι εσωτερικοί σταθμοί που διατίθενται εμφανίζονται απευθείας στο widget του συστήματος θυροτηλεόρασης. Εάν επιλέξετε τον εξωτερικό σταθμό, μπορείτε να ενεργοποιήσετε απευθείας την αυτόματη ενεργοποίηση.
- εάν είναι περισσότερες από 2, οι εσωτερικοί και οι εξωτερικοί σταθμοί τοποθετούνται στην περιοχή «Κλήση μηχανισμών».
2. Απλοποιημένη διαμόρφωση καμερών IP ELVOX TVCC.
Από την περιοχή «Ρυθμίσεις» / «Κάμερες», θα αποκτήσετε πρόσβαση σε έναν οδηγό με τον οποίο μπορείτε να προσθέσετε τις κάμερες IP συμπληρώνοντας τις συμβολοσειρές που επιτρέπουν την πρόσβαση στις ροές βίντεο.
Για λεπτομέρειες, βλ. Ενσωμάτωση στο Elvox TVCC
3. Προσθήκη της διαχείρισης του αρχείου καταγραφής αλλαγών έκδοσης της εφαρμογής View.
Μετά από κάθε ενημέρωση της εφαρμογής, κατά την πρώτη εκκίνηση εμφανίζεται ένα αναδυόμενο μήνυμα με τη λίστα καινοτομιών που προστέθηκαν και με μια σύνδεση με το τμήμα λεπτομερειών, το οποίο είναι προσβάσιμο επίσης από την περιοχή «Ρυθμίσεις» / «Βοήθεια και σχόλια».
View για φορητές συσκευές iOS και Android – έκδ. 2.7.0 - Jan 15, 2024
Προσθήκη δυνατότητας εξατομίκευσης εικονιδίων στους διακόπτες της πλατφόρμας XT της σειράς Linea.
1. Πρόσβαση στις λειτουργίες εξατομίκευσης:
- από «Ρυθμίσεις» / «Δωμάτια και μηχανισμοί» (με επιλογή του ειδικού διακόπτη που συνδέεται με τον σχετικό χώρο),
- απευθείας από το θεματικό μενού των στοιχείων.
2. Μετά την επιλογή του ειδικού διακόπτη, μπορείτε να εξατομικεύσετε τη σταθερή μήτρα με δύο τρόπους:
- επιλέγοντας από μια λίστα προκαθορισμένων εικονιδίων που υπάρχουν στη βιβλιοθήκη,
- σχεδιάζοντάς την ελεύθερα χρησιμοποιώντας όλα τα pixel της μήτρας.
Επίσης, μπορείτε να ορίσετε το δυναμικό (κινούμενο) εικονίδιο επιλέγοντας από μια λίστα προκαθορισμένων εικονιδίων.
Στη συνέχεια, οι εξατομικεύσεις των εικονιδίων μπορούν να μεταφερθούν σε παρόμοιους διακόπτες.
View για φορητές συσκευές iOS και Android – έκδ. 2.6.0 - Nov 15, 2023
Προσθήκη κουμπιού για επικοινωνία με την τεχνική υποστήριξη.
Προσβάσιμο από την περιοχή «Ρυθμίσεις» / «Βοήθεια και σχόλια». Παρέχει τη δυνατότητα επικοινωνίας με τη Vimar στην περίπτωση που χρειάζεστε υποστήριξη σχετικά με τη χρήση της εφαρμογής. Για συστάσεις, παραμένει ενεργή η σχετική ενότητα στην ίδια σελίδα.
View για φορητές συσκευές iOS και Android – έκδ. 2.5.0 - Oct 10, 2023
Προσθήκη της διαχείρισης του πολυαισθηήρα XT για την εγκατάσταση οικιακού αυτοματισμού By-me Plus (κωδ. 32042.B/C/G)
Ο μηχανισμός διαθέτει τέσσερις ενσωματωμένους αισθητήρες και μια λυχνία LED matrix για τη μέτρηση και την εμφάνιση παραμέτρων περιβάλλοντος, όπως ο αισθητήρας εγγύτητας (για την αφύπνιση του interface χρήστη), η θερμοκρασία περιβάλλοντος (λειτουργία θερμοστάτη), η σχετική υγρασία (λειτουργία αισθητήρα υγρασίας) και η ποιότητα αέρα μέσω VOC (Πτητικές οργανικές ενώσεις).
Μπορείτε να χρησιμοποιήσετε τις τιμές αισθητήρων για διαχείριση αυτοματισμών που έχουν ως στόχο τη βελτίωση της άνεσης και της ποιότητας αέρας του περιβάλλοντος.
Εκτός από τη διαχείριση των παραμέτρων περιβάλλοντος, ο πολυαισθητήρας μπορεί να προγραμματιστεί για άλλες λειτουργίες, όπως εμφάνιση συναγερμών ή έλεγχο φώτων, ρολών, ήχου και σεναρίων, με μεγάλη δυνατότητα εξατομίκευσης του κεντρικού εικονιδίου με σύμβολα ή γράμματα/αριθμούς στη μεγάλη οθόνη LED matrix.
Για περισσότερες πληροφορίες, βλ.: Πολυαισθητήρας By-me Plus για την πλατφόρμα XT της σειράς Linea (vimar.com)
FAQ
Πώς ενεργοποιείται το σύστημα συναγερμού παραβίασης;
1. Από την οθόνη «Αντικείμενα», επιλέξτε «Συναγερμός παραβίασης»
2. Καταχωρίστε το PIN σας. Θα εμφανιστούν η κατάσταση του συστήματος και όλες οι λειτουργίες που μπορείτε να χρησιμοποιήσετε (ενεργοποιήσεις/απενεργοποιήσεις περιοχών, κατάσταση συναγερμών κλπ.) ανάλογα με το προφίλ χρήστη και τα δικαιώματα που σας έχουν αντιστοιχιστεί.
Για παράδειγμα, εάν έχετε δικαιώματα ελέγχου σε όλες τις περιοχές, μπορείτε να επιλέξετε την ενεργοποίηση/απενεργοποίηση κάθε περιοχής. Εάν, ωστόσο, μπορείτε να εμφανίσετε μία ή περισσότερες περιοχές χωρίς δικαιώματα ελέγχου, θα εμφανιστεί ένα αναδυόμενο μήνυμα προειδοποίησης.
Για κάθε μεμονωμένη περιοχή εμφανίζονται όλοι οι πιθανοί επιμερισμοί (ΜΕΡΙΚΗ A, ΜΕΡΙΚΗ B, ΜΕΡΙΚΗ C και ΜΕΡΙΚΗ D) που διαμορφώθηκαν από τον τεχνικό εγκατάστασης, οι οποίοι αφορούν τις ομάδες αισθητήρων που έχουν αντιστοιχιστεί σε καθεμία από αυτές.
Εάν ενεργοποιήσετε το στοιχείο «Άμεση ενεργοποίηση», η ενεργοποίηση του επιλέχθηκε (ΣΥΝΟΛΙΚΗ ή μία από τις τέσσερις μερικές ενεργοποιήσεις) εφαρμόζεται με μηδενισμό του χρόνου εισόδου/εξόδου (όταν προβλέπονται). Αυτή η λειτουργία είναι χρήσιμη, για παράδειγμα, όταν απαιτείται ενεργοποίηση ενός επιμερισμού που σας επιτρέπει να παραμείνετε στο σπίτι χωρίς να περιμένετε να περάσει ο χρόνος εισόδου με τον σχετικό βομβητή του πληκτρολογίου.
Εάν επιλέξετε «Ρυθμίσεις» / «Συναγερμός παραβίασης» και καταχωρίσετε το PIN σας, μπορείτε να εμφανίσετε τη λίστα όλων των διαιρεμένων ζωνών για κάθε περιοχή και την τρέχουσα κατάστασή τους.

Πώς ενεργοποιούνται οι ειδοποιήσεις στην εφαρμογή View;
Εάν η εγκατάστασή σας είναι συνδεδεμένη, μπορείτε να ενεργοποιήσετε τη λήψη των ειδοποιήσεων push για καταστάσεις/συμβάντα που αφορούν την κατάσταση της εγκατάστασης.
1. Επιλέξτε «Ρυθμίσεις»/«Ειδοποιήσεις».
2. Μέσω του δρομέα, ενεργοποιήστε τις ειδοποιήσεις που θέλετε να λαμβάνετε όταν προκύπτει το συμβάν/η διαδικασία που έχει αντιστοιχιστεί.
3. Επιβεβαιώστε με το στοιχείο «Αποθήκευση»
ΣΗΜ. Μπορείτε να ενεργοποιήσετε ξεχωριστά τις ειδοποιήσεις που ανήκουν σε διαφορετικές κατηγορίες, όπως εγκατάσταση, σύστημα οικιακού αυτοματισμού, σύστημα θυροτηλεόρασης, σύστημα συναγερμού παραβίασης, συνδεδεμένοι θερμοστάτες Wi-Fi, φωνητικές εντολές Alexa.

Ποιοι είναι οι χρήστες SIP στο σύστημα θυροτηλεόρασης;
Η εφαρμογή View παρέχει τη δυνατότητα λήψης των κλήσεων θυροτηλεόρασης απευθείας από την μπουτονιέρα ή από άλλους εσωτερικούς σταθμούς (λειτουργία ενδοεπικοινωνίας). Για αυτόν τον σκοπό, ο χρήστης που χρησιμοποιεί την εφαρμογή πρέπει να έχει ενεργοποιηθεί ως «χρήστης SIP». Για κάθε εγκατάσταση, μπορείτε να διαμορφώσετε έως 10 χρήστες SIP από τους οποίους μόνο 3 μπορούν να έχουν τη δυνατότητα προεπισκόπησης βίντεο στη φάση κλήσης από μπουτονιέρα (πριν από την απόκριση). Και οι 10 χρήστες μπορούν να απαντήσουν στην κλήση εμφανίζοντας το βίντεο και αλληλεπιδρώντας μέσω ήχου.
Οι χρήστες SIP μπορούν να αλληλεπιδρούν εξ αποστάσεως με το σύστημα θυροτηλεόρασης και επομένως είναι σε θέση να το διαχειριστούν όπως από τη θυροτηλεόραση του σπιτιού (εμφάνιση και απάντηση κλήσεων, άνοιγμα πόρτας κλπ.). Εάν είστε διαχειριστής, μπορείτε να διαχειριστείτε τους χρήστες SIP που αλληλεπιδρούν με το σύστημα.
1. Επιλέξτε «Ρυθμίσεις»/«Σύστημα θυροτηλεόρασης».
2. Επιλέξτε «Διαχείριση ενεργοποιήσεων SIP» για να εμφανίσετε τη λίστα ενεργοποιημένων μηχανισμών για πρόσβαση στις λειτουργίες της εγκατάστασης θυροτηλεόρασης και ενδεχόμενη διαγραφή τους.
3. Επιλέξτε «Ενεργοποιήσεις SIP» και καταχωρίστε τα στοιχεία του μηχανισμού για ενεργοποίηση.
4. Επιβεβαιώστε με το στοιχείο «Αποθήκευση»
Παράδειγμα ενεργοποίησης 4 χρηστών SIP, τρεις από τους οποίους μπορούν να εμφανίσουν την προεπισκόπηση (υποδεικνύονται με το εικονίδιο «Θυροτηλεόραση»)

Πώς χρησιμοποιούνται μία ή περισσότερες εφαρμογές ποτίσματος;
Οι εφαρμογές τύπου ΠΟΤΙΣΜΑΤΟΣ πρέπει να διαμορφώνονται εκ των προτέρων στην εγκατάσταση από τον τεχνικό εγκατάστασης.
Κάθε εφαρμογή επιτρέπει την αντιστοίχιση 1 έως 16 ζωνών που ενεργοποιούνται διαδοχικά μέσω του εργαλείου ωριαίου προγραμματισμού που διατίθεται στην εφαρμογή View και μπορεί να τροποποιηθεί από τον διαχειριστή
Από την περιοχή «Ρυθμίσεις» / «Ρουτίνες» / «Προγράμματα ποτίσματος», επιλέξτε τα προγράμματα και πραγματοποιήστε τον επιθυμητό προγραμματισμό (ώρες έναρξης και διάρκεια για κάθε ζώνη).