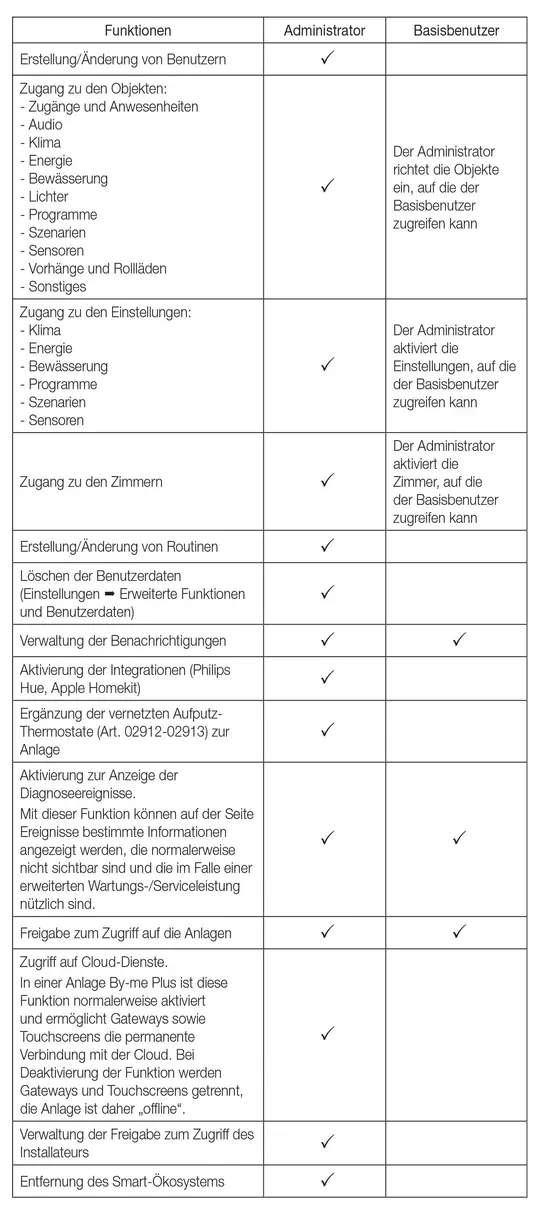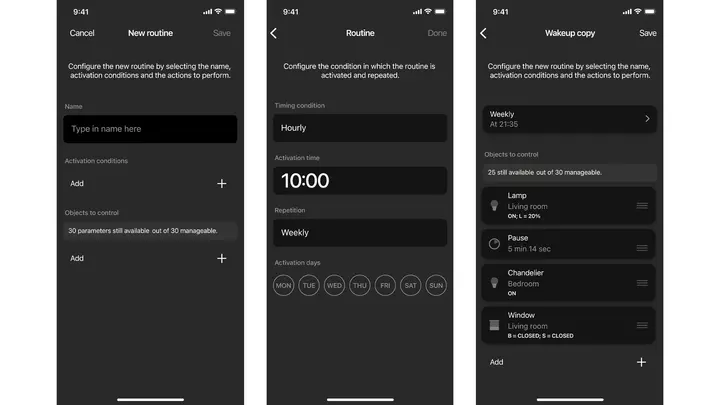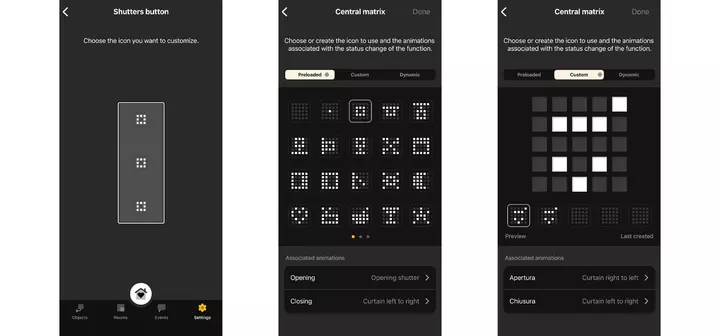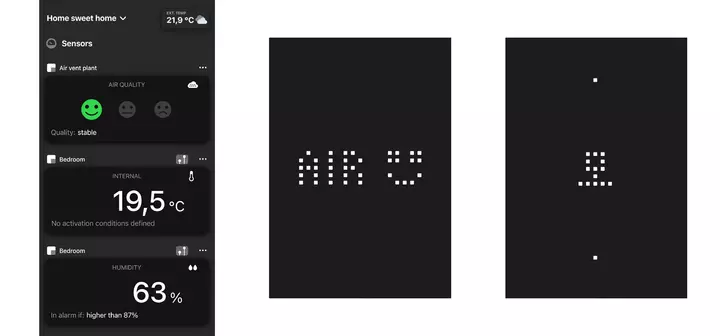Hilfe-App View
Navigation Einstiegspunkt
Die Homepage der App beinhaltet vier Symbole am unteren Seitenrand, mit denen Sie die Anlage und all ihre Funktionen verwalten können.Die Farbe Gelb bezeichnet die gewählte Seite.
Objekte
Zeigt unter allen von der App steuerbaren Funktionstypen (Videosprechanlagen, Kameras, Einbruchssicherung, Lichter, Vorhänge und Rollläden, Klima, Sensoren, Zugänge und Anwesenheiten, Musik und Audio, Energie, Bewässerung, Programme, Szenarien, Sonstiges) die in Ihrer Anlage konfigurierten Funktionen. Neben jeder Funktion kann ein Badge erscheinen. Das gelbe Badge zeigt die Anzahl der Objekte im Status eingeschaltet oder geöffnet, das rote die Anzahl der Benachrichtigungen im Zusammenhang mit Mitteilungen, Aktualisierungen und Wartungseingriffen an der Anlage.
Indem Sie eine Funktion wählen, können Sie pro Zimmer alle Objekte (Geräte) der Anlage anzeigen.
Durch Auswahl des jeweiligen Objekts können Sie es aktivieren/deaktivieren bzw. entsprechend seiner Eigenschaften verwalten.

Zimmer
Zeigt alle Zimmer Ihrer Anlage. Neben jedem Zimmer kann ein gelbes Badge erscheinen, das die Anzahl der Objekte im Status eingeschaltet oder geöffnet zeigt.
Das Zimmer „Anlagenname" ist der Raum, in dem die Objekte platziert werden, die nicht mit spezifischen Zimmern verknüpft sind.
Durch Auswahl des Zimmers können Sie all seine Objekte anzeigen.
Durch Auswahl des jeweiligen Objekts können Sie es aktivieren/deaktivieren bzw. entsprechend seiner Eigenschaften verwalten.

Ereignisse
Zeigt alle Nachrichten im Zusammenhang mit Mitteilungen, Aktualisierungen und Wartungseingriffen an der Anlage.
Die Ereignisse sind in Allgemein und Einbruchssicherung (erfordert die Eingabe der PIN) unterteilt. Sie können entscheiden, entweder alle oder nur die wichtigsten anzuzeigen, indem Sie die jeweils gewünschten auswählen/abwählen.
Das Einblenden eines roten Badges weist auf noch zu lesende Benachrichtigungen hin (verpasste Rufe, Nachrichten usw.).

Einstellungen
Hiermit können Sie auf die allgemeinen Einstellungen der Anlage und der Anwendung zugreifen. Es erscheint der gesamte Aufbau der Anlage (Zimmer, Geräte, Funktionen, Benachrichtigungen, Benutzer usw.).
Durch Auswahl der jeweiligen Kategorie können Sie jedes Element anzeigen und die aktuellen Einstellungen ändern.

SYMBOLTYPEN
Die Symbole sind je nach dargestelltem Element durch drei Formen gekennzeichnet.
• Sechseckig: Stellt eine Kategorie der in der Anlage verfügbaren Funktionen dar; durch Auswahl des Symbols blenden Sie alle Objekte dieser Kategorie ein. Sie finden Sie ausschließlich unter Objekte.

• Rechteckig: Stellt einen Raum der Anlage dar (z.B. Küche, Schlafzimmer usw.), deren Auswahl sämtliche darin enthaltenen Objekte zeigt. Sie finden Sie ausschließlich unter Zimmer.

• Rund: Stellt ein Gerät, ein Szenario oder ein Programm dar, deren Auswahl einen Ein- oder Ausschaltbefehl zur Folge hat. Bei einigen davon öffnet sich möglicherweise eine zusätzliche Seite, um Aktionen an mehreren Parametern des Geräts auszuführen. Sie finden Sie unter Objekte und Zimmer.

Aktionen mit den runden Symbolen
Je nach Objekttyp können Sie den Schaltbefehl an den Antippmodus des Symbols anpassen (schnelles oder langes Antippen).
• Objekte vom Typ Lichter oder Lasten
- Durch schnelles Antippen können Sie diese ein-/ausschalten
- Durch langes Antippen können Sie das Widget (sofern verfügbar) öffnen und etwaige Regelparameter einstellen.
• Objekte vom Typ Klima
- Tippen Sie kurz, um das Widget zu öffnen, und ziehen Sie den Schieberegler, um die Solltemperatur zu ändern: Bei Einstellung des Modus „Automatik“ funktioniert der neue Sollwert als „manuell nach Zeit“ mit einer einstellbaren Zeit, wonach er in den Modus „Automatik“ zurückkehrt.
- Durch längeres Tippen können Sie es zu den Favoriten hinzufügen oder auf die Einstellungen zugreifen, um die Programmierung, die Betriebsart oder die Jahreszeit zu ändern.

• Objekte vom Typ Dimmer und Audio
- Durch schnelles Antippen können Sie diese Objekte ein-/ausschalten.
Im Fall eines Dimmers schaltet sich also das Licht mit der vorab eingestellten Stärke ein/aus.
- Durch schnelles Antippen können Sie das Widget öffnen und die Regelparameter einstellen.
Sie können im Fall eines Dimmers beispielsweise Farbe, Stärke, Helligkeit, Farbzyklus (Color Loop) usw. einstellen.

• Szenarien
- Durch schnelles Antippen können Sie das Szenario aktivieren.
- Durch langes Antippen können Sie das Szenario zu den Favoriten hinzufügen (oder davon löschen).
PERSONALISIERUNGEN
Favoriten
Zeigt die als Favoriten eingestellten meist benutzten und somit direkt auf allen Bildschirmseiten aufrufbaren Elemente. Als Favorit können Sie Objekte und Zimmer jeder Art einrichten (Licht, Thermostat, Szenario, ganze Zimmer usw.).
Um ein Element zu den Favoriten hinzuzufügen, wählen Sie es durch langes Antippen aus und tippen Sie auf das Symbol „Herz“ oder tippen Sie auf die Taste Menü (drei Pünktchen) und wählen Sie „Zu Favoriten hinzufügen“.
Warnung: Ist ein Element in den Favoriten durch das Symbol <?> gekennzeichnet, so ist es in der Anlage vorübergehend oder dauerhaft nicht verfügbar; Sie können warten, bis es wieder verfügbar ist, oder es entfernen.
Widgets und Kurzbefehle
Mit den Widgets (für Android) und den Kurzbefehlen (für iOS) können Sie bestimmte Favoriten der Anlage (Geräte oder Szenarien) steuern, ohne die View-App öffnen zu müssen; insbesondere können Sie:
- ein Licht ein-/ausschalten;
- einen Zugang unter „Zugänge und Anwesenheiten“ öffnen/schließen;
- eine Betätigung unter „Sonstiges“ aktivieren/deaktivieren;
- eine Betätigung über die Videosprechanlage aktivieren (zum Beispiel ein Schloss öffnen oder ein Licht einschalten);
- ein Szenario aufrufen;
- globale Steuerungen für Lichter und Rollläden ausführen, und zwar jeweils „Alle ausschalten“ und „Alle öffnen/schließen“.
Wichtiger Hinweis:
- Widgets und Kurzbefehle zeigen nicht den Status der Geräte an, sondern setzen diese Geräte auf den ausgewählten Status.
- Um ein Objekt in einem Widget oder Kurzbefehl zu verwenden, müssen Sie es zunächst zu den Favoriten hinzufügen.
- Die globalen Steuerungen können bereits in den Widgets und Kurzbefehlen verwendet werden, sind daher nicht in die Favoriten einzufügen.
Zur Verwendung der Widgets und Kurzbefehle brauchen Sie keine Vorgänge über die App View durchzuführen; in der App sind jedoch auf der Steuerseite der Favoriten, die über „Einstellungen“ aufgerufen wird, alle in den Widgets und Kurzbefehlen verwendbaren Objekte mit einem schwarz-weißen Symbol auf der rechten Seite gekennzeichnet. Durch Tippen auf dieses Symbol erscheint die Meldung zur Verwendungsbereitschaft.

So erstellen Sie Widgets unter Android
- Rufen Sie das Menü Widget auf Ihrem mobilen Gerät auf, scrollen Sie die Liste und wählen Sie die App View.
- Tippen Sie auf „Hinzufügen“; es erscheint die Seite mit den Objekten, die Sie verwalten können.
- Wählen Sie das gewünschte aus, wonach Sie es direkt auf dem Home-Bildschirm Ihres mobilen Geräts finden werden.
So erstellen Sie Kurzbefehle unter iOS
- Öffnen Sie die App „Kurzbefehle“ auf Ihrem mobilen Gerät (Sie müssen die App installieren, falls sie nicht vorhanden ist).
- Wählen Sie „+“ und dann „Aktion hinzufügen“.
- Wählen Sie die „App“ und dann die App View; es erscheint die Liste der verfügbaren Kurzbefehle.
- Wählen Sie den gewünschten Kurzbefehl aus und bestätigen Sie mit „Fertig“.
- Tippen Sie lang auf das soeben erstellte Widget und wählen Sie „Teilen“.
- Wählen Sie „Zum Home-Bildschirm hinzufügen“, wonach Sie das Widget direkt auf dem Home-Bildschirm Ihres mobilen Geräts finden werden.
Hinweis: Sie können den Befehl auch umbenennen, um ihn leicht über den Sprachassistenten Siri abzurufen.
So führen Sie die Kurzbefehl über den Sprachassistenten Siri aus
Um einen Kurzbefehl mittels Siri auszuführen, sagen Sie einfach „Hey Siri“ und den Namen des Kurzbefehls (zum Beispiel: „Hey Siri, schalte das Licht im Wohnzimmer ein“).
Auf dem Home-Bildschirm Ihres mobilen Geräts wird die Meldung des ausgeführten Kurzbefehls eingeblendet.
Zeitprogrammierung einer Klimazone
- Wählen Sie „Einstellungen“ / „Klima“ / „Klimazone“
- Wählen Sie „Programmierung - Sommer“ oder „Programmierung - Winter“
- Stellen Sie das Zeitprogramm ein
- Ändern Sie bei Bedarf die Temperaturen, indem Sie „Automatische Betriebsart - Sommer“ oder „Automatische Betriebsart - Winter“ aufrufen

Im Automatikbetrieb ist es möglich, die Funktion der vorverlegten Einschaltung der Anlage zu aktivieren. Dadurch wird der Algorithmus aktiviert, der die Eigenschaften des Raums erkennt und die vorverlegte Einschaltung so einstellt, dass die gewünschte Temperatur zum eingestellten Zeitpunkt erhalten wird. Im automatischen Betriebsmodus ist bei Aktivierung der vorverlegten Einschaltung die manuelle Betriebsart für eine vom Algorithmus Vorverlegung definierte feste Zeit verfügbar.

Szenarien erstellen
Das Szenario ist eine „Momentaufnahme“ des Status bestimmter und vom Benutzer gewählter Geräte. Es wird per App abgerufen oder ist mit physischen (zuvor vom Installateur eingerichteten) Befehlen verknüpft bzw. wird durch Routinen (für By-me Plus und View Wireless) ausgelöst, die diese Geräte an bestimmte zeitliche Aktivierungsbedingungen binden können.
Das Szenario stellt also einen bestimmten Status eines oder mehrerer, auch unterschiedlicher Objekte in der Anlage dar und wird durch kurzes Antippen des entsprechenden Symbols aufgerufen.
Als Administrator können Sie Szenarien folgendermaßen erstellen:
- Wählen Sie „Einstellungen" / „Szenarien" / „Hinzufügen"
- Benennen Sie das Szenario und füllen Sie die Pflichtfelder verknüpftes Symbol und dessen Position in einem oder mehreren Zimmern aus (die Zimmer enthalten im Allgemeinen die Geräte, deren „Momentaufnahme“ des Status Sie erstellen möchten).
- Wählen Sie „Hinzufügen" neben „Aktivierungsbedingungen" und wählen Sie den Aktivierungsmodus des Szenarios unter den verfügbaren aus (über Taste, im Anschluss einer Aktion oder eines Ereignisses des Einbruchssicherungs-/Videosprechsystems, Änderung der Luftqualität usw.). Sie brauchen die Aktivierungsbedingungen nicht unbedingt einzugeben; falls Sie dies nicht tun, kann das Szenario ausschließlich per App (oder Sprachbefehl) aufgerufen werden.
- Wählen Sie „Hinzufügen" neben „Zu steuernde Objekte". Wählen Sie dann aus den Kategorien diejenigen Geräte aus, die im Szenario einbezogen sind, und stellen Sie dann den Aktivierungsmodus beim Aufrufen des Szenarios ein (zum Beispiel Licht eingeschaltet, gelbes Licht mit 80% Helligkeit und 60% Farbstärke, Rollladen ab, Musik mit 60% Lautstärke ein, Temperatur 22 °C usw.).
- Bestätigen Sie mit „Erledigt“, wonach das Szenario in „Objekte“ / „Szenarien“ erscheint.
Auf der Bildschirmseite des Szenarios erscheint die Liste der „Aktivierungsbedingungen" und der „Aktivierungsobjekte" mit allen in Frage kommenden Geräten. Sie können das Szenario durch Hinzufügen/Entfernen von Bedingungen und Geräten oder durch Neueinstellung der Parameter usw. jederzeit ändern.
Mit der Option „Szenario löschen" am Ende der Bildschirmseite können Sie außerdem das gesamte Szenario löschen.
Der in der App View verfügbare Assistent führt Sie Schritt für Schritt bei der Erstellung des Szenarios in der vorgenannten Weise.
Wichtiger Hinweis: Zur Aktivierung eines Szenarios mittels Taste muss der Installateur vorab bei der Konfiguration der Anlage die Tasten für die Aktivierung der Szenarien eingerichtet haben.
Sie können auch Routinen verwenden, um den Abruf eines Szenarios zu vordefinierten Zeiten zu steuern; zur Einschaltung der Gartenlichter kann beispielsweise die Bedingung „Sonnenuntergang“ der Routinen verwendet werden, um das Szenario „Gartenlichter ON“ abzurufen, die Bedingung „Sonnenaufgang“ dagegen, um das Szenario „Gartenlichter OFF“ abzurufen.
HINWEIS: Die Szenarien können auch lokal sowie entfernt vom Installateur und den Basisbenutzern erstellt werden, sofern sie der Administrator zu diesem Vorgang berechtigt.

Routine
Eine Routine ist eine Liste von Aktionen, die in einer View Wireless*-Anlage in Abhängigkeit von einem bestimmten Ereignis, dem sogenannten Auslöser, ausgeführt werden.
Auslöser werden durch Zeitpunkt und Wiederholung definiert:
• als Zeitpunkt kann eine feste Uhrzeit (z.B. 7.30 Uhr) oder eine auf Sonnenaufgang oder -untergang bezogene variable Uhrzeit (z.B. 10 Minuten vor Sonnenuntergang oder 5 Minuten nach Sonnenaufgang) in Frage kommen;
• die Wiederholung kann wöchentlich/monatlich/jährlich erfolgen oder während der Feiertage in einer speziellen personalisierbaren Liste definiert sein.
Folgende Aktionen können ausgeführt werden:
• Ein-/Ausschaltung eines einfachen Lichts oder eines Dimmers;
• Helligkeitsänderung eines Dimmers;
• Bewegung eines Rollladens oder Vorhangs;
• Öffnen/Schließen einer Tür unter Zugänge und Anwesenheiten;
• Aktivierung/Deaktivierung eines Betätigung unter Verschiedenes;
• Saisonänderung eines Thermostats;
• Start eines Szenarios.
In jeder Routine können mehrere Aktionen (bis zu maximal 30) durchgeführt werden, gegebenenfalls von einer Pause (d. h. einer Wartezeit in Minuten) unterbrochen.
Der Administrator kann maximal 20 Routinen in einer Anlage erstellen.
Zum Erstellen der Routinen wählen Sie „Einstellungen“/“Routinen“ und tippen Sie auf die Taste +.
Bei einigen Auslösertypen ist es erforderlich, die Anlageneigenschaften unter „Einstellungen“/„Anlagenverwaltung“' einzustellen; wählen Sie den Namen der Anlage und stellen Sie Folgendes ein:
- Kalender der Feiertage;
- Ortung der Anlage.
Nach Erstellen der Routinen zeigt die Ansicht Objekte eine Liste der erstellten Routinen an. Sie können diese in Pause setzen oder neu starten, aber nicht bearbeiten (Änderungen sind nur unter „Einstellungen“/„Routinen“ möglich).


*Wichtiger Hinweis: Zur Nutzung der Routinen muss das BLEG der Anlage View Wireless auf die Firmwareversion r483 oder neuer aktualisiert sein.
Benutzerverwaltung
Der Administrator ist diejenige Person, der die Anlage durch den Installateur „übergeben" wurde oder die in ihrer Anlage die IoT-Geräte konfiguriert hat.
Der Administrator hat die komplette Kontrolle über die Funktionen der Anlage, koppelt die an der Anlage operierenden Basisbenutzer und weist Funktionen sowie Räume zu, mit denen diese interagieren können.
Jeder Basisbenutzer muss die App View auf sein mobiles Gerät geladen und sein Profil auf MyVIMAR angelegt haben.
Einen Basisbenutzer koppeln
HINWEIS: Im Fall einer Anlage By-me Plus müssen Administrator und neuer Benutzer mit dem gleichen WLAN-Netzwerk der Anlage verbunden sein.
1. Der Administrator wählt „Einstellungen" / „Benutzer und Berechtigungen" (es erscheint die Liste der gegebenenfalls bereits vorhandenen Benutzer) / „Hinzufügen".
Das System wartet nun darauf, dass sich der Basisbenutzer durch Anmeldung an der App mit seinem MyVIMAR Profil mit der Anlage koppelt; falls dieser Vorgang nicht innerhalb von 60 erfolgt, muss er wiederholt werden.
2. Nachdem sich der Basisbenutzer mit seinem Profil an der App angemeldet hat, erscheint die Bildschirmseite für die Kopplung mit der Anlage. Nach Abschluss des Vorgangs sieht der Administrator die Bestätigung der erfolgten Kopplung. Der neue Benutzer wird nun in der Liste aufgeführt.
Der Vorgang ist für alle zu koppelnden Basisbenutzer zu wiederholen.
Benutzer verwalten
Der Administrator kann jedem erstellten Benutzer die anzuzeigenden (folglich die nutzbaren Funktionen) Räume zuweisen; dadurch lassen sich bestimmte Steuerungen verschiedenen Benutzern, die ein und dieselbe Anlage verwenden, vorbehalten.
So kann beispielsweise jedes Familienmitglied nur sein Zimmer und alle Gemeinschaftsbereiche steuern, das Dienstpersonal nur die jeweils vorbehaltenen Bereiche (Geräteschuppen, Garage usw.).
1. Wählen Sie „Einstellungen" / „Benutzer und Berechtigungen". Damit wird die Liste der Benutzer und der in Vimar und in etwaige Drittanbieter unterteilten Geräte in der Anlage gezeigt.
2. Wählen Sie nun den Benutzer. Es stehen Ihnen drei Optionen zur Verfügung, womit Sie die Funktionen (Zugänge, Audio, Klima usw.), Zimmer und Einstellungen (Temperatureinstellung, Audiolautstärke, Helligkeit) festlegen können, mit denen der Benutzer interagieren kann.
3. Wählen Sie „Zugang zu den Objekten" und geben Sie mit dem Cursor die Funktionen frei, die der Benutzer verwenden kann.
4. Wählen Sie „Zugang zu den Zimmern" und geben Sie mit dem Cursor die Zimmer frei, zu denen der Benutzer Zugang hat.
5. Wählen Sie „Zugang zu den Einstellungen" und geben Sie mit dem Cursor die Einstellungen frei, die der Benutzer bearbeiten kann.
HINWEIS: Der Zugang zu den Einstellungen hängt von den freigegebenen Objekten ab. Ist der Zugang deaktiviert, so wird die entsprechende Einstellungsoption als nicht zugänglich dargestellt und kann infolgedessen nicht bearbeitet werden.
6. Bestätigen Sie mit „Erledigt".
Mit „Konfiguration der Berechtigungen kopieren" rufen Sie ein selbsterklärendes Menü auf, mit dem Sie die Berechtigungen von einem Benutzer auf einen anderen kopieren können.
WARNHINWEIS:
• Der Administrator kann alle gekoppelten Benutzer aus der Anlage entfernen.
• Der Administrator kann auch sich selbst aus der Anlage entfernen; in diesem Fall muss der Installateur zur Kopplung eines neuen Administrators erneut die "Übergabe" der Anlage vornehmen. Der neue Administrator muss daraufhin wieder die Basisbenutzer erstellen.
• Der Basisbenutzer kann sich selbst aus der Anlage entfernen.
Benachrichtigungen aktivieren
- Wählen Sie „Einstellungen" / „Benachrichtigungen". Es erscheint die nach Zugehörigkeitstyp abgegrenzte Liste der Ereignisse, die Push-Benachrichtigungen auslösen können.
- Aktivieren Sie mit dem Cursor die zu empfangenden Benachrichtigungen.
- Bestätigen Sie mit „Erledigt".
Die folgende Tabelle zeigt, welche Funktionen vom Administrator und vom Standardbenutzer ausgeführt werden können.
IoT-Gerätekonfiguration
Mit der App können Sie das Sprachsteuergerät mit 2 Tasten plus Aktor 30815-03975 und die WLAN- sowie LTE-Aufputz-Thermostate 02912-02913 konfigurieren und verwalten.
Sprachsteuergerät mit 2 Tasten plus Relaisaktor mit integriertem Alexa
Das Gerät kann die Sprachbefehle des Benutzers erfassen und die damit verknüpften Aktionen ausführen. Zur Konfiguration stehen verschiedene Modalitäten zur Verfügung:
• Standalone
In diesem Modus funktioniert das Gerät eigenständig, wobei das Management der daran angeschlossenen Last anhand der Tasten und Sprachbefehle erfolgt
• In den Systemen View Wireless und By-me Plus integriert
Das Gerät funktioniert mit allen anderen Systemgeräten im integrierten Modus. Tasten und Sprachbefehle können also verschiedene Lasten verwalten, darüber hinaus kann das Management der angeschlossenen Last durch andere Schaltgeräte erfolgen.
WLAN- und LTE-Aufputz-Thermostate
Die Thermostate mit intuitiver und minimalistischer Benutzeroberfläche im modernen Design (bestens sichtbares animiertes Display mit LED-Matrix und seitliche Statusanzeigen) ermöglichen die Mehrzonen- oder Mehrhaus-Verwaltung und können mit den Sprachassistenten Alexa, Google sowie mit dem IFTTT-Protokoll integriert werden.
KONFIGURATION
1. Wählen Sie „Einstellungen" / „Intelligente Geräte" / „Hinzufügen" .
2. Wählen Sie „Sprachsteuergerät" oder „WLAN-Thermostat" bzw. „LTE-Thermostat" und folgen Sie dem selbsterklärendem Menü zur Fertigstellung der Konfiguration.
Integration mit Elvox CCTV
IP-KAMERAS
Der Administrator kann in die App View die Ansicht der digitalen Kameras bzw. der NVR/XVR-Ströme integrieren.
Es können neue IP- und WLAN-Kameras im Modus Standalone oder mittels NVR oder XVR hinzugefügt, Details und Zeiten der automatischen Ansichtssequenz eingestellt, Kameras gelöscht oder die damit verknüpften Optionen geändert werden.
Für eine optimale Leistung werden die folgenden Videobildeinstellungen empfohlen:
• Codec H264 Main Profil
• Auflösung 720p (1280x720)
• 25 fps
Analoge Kameras im Modus Standalone werden dagegen vom Videosprechsystem erfasst und können nur umbenannt, neu positioniert oder gelöscht werden.

1. Wählen Sie „Einstellungen" / „Kameras“ (es erscheint die Liste der gegebenenfalls bereits vorhandenen Kameras) / „Kamera hinzufügen"
2. Wählen Sie aus der Liste eine der Dateneingabearten entsprechend Ihrer Anlage aus:
- Elvox CCTV-Kamera (für die im Modus Standalone installierten Kameras);
- NVR/XVR Elvox CCTV (für die mit Recorder installierten Kameras);
- Elvox CCTV-WLAN-Kamera (für die im Modus Standalone installierten Kameras);
- Allgemeines Kameramodell.
3. Folgen Sie dem Ausfüllungsformat und geben Sie die fehlenden Daten ein; Sie können auch die vorkompilierten Daten ändern, indem Sie einfach auf das zu bearbeitende Feld tippen. Beginnen Sie mit dem Namen, fahren Sie mit dem Protokoll fort und folgen Sie der Reihe nach der gesamten Liste.
Nachstehend finden Sie ein Beispiel für eine Zeichenfolge, die zum Abrufen der Streamings von IP-Kameras, NVR/DVR und WLAN-Kameras verwendet wird. Nach Ausfüllen des Formats werden folgende Adressen ausgegeben:
- Elvox-CCTV-IP-Kamera mit Passwort: rtsp://user:password@192.168.1.200:554/profile2
- - Geben Sie im Feld „Benutzername und Passwort“ den Benutzer und das Passwort Ihrer Kamera ein
- - Im Feld „Profil” entspricht der in „profile2“ vorkompilierte Datenwert dem sekundären Streaming in niedriger Auflösung; geben Sie für das primäre Streaming in hoher Auflösung „profile1“ ein.
- Elvox-CCTV-IP-Kamera ohne Passwort: rtsp://192.168.1.200:554/profile2
- - Lassen Sie die Felder „Benutzername und Passwort“ leer
- NVR/XVR Elvox CCTV: rtsp://user:password@192.168.1.200:554/chID=1&streamType=St&linkType=tcp
- - Geben Sie im Feld „Benutzername und Passwort“ den Benutzer und das Passwort Ihres Recorders ein
- - Der vorkompilierte Datenwert im Feld „Profil“ erscheint wie folgt: “chID=1&streamType=sub&linkType=tcp”; ändern Sie die Kanalnummer entsprechend der anzuzeigenden Kamera. Ändern Sie beispielsweise für den Kanal zwei “chID=1” in “chID=2", für den Kanal 8 in “chID=8“ usw.; geben Sie statt „sub“ hinsichtlich des sekundären Streamings in niedriger Auflösung „main“ für das primäre Streaming in hoher Auflösung ein.
- Elvox-CCTV-WLAN-Kamera: rtsp://admin:password@192.168.1.200:8554/Streaming/Channels/102
- - Geben Sie im Feld „Benutzername und Passwort“ den Benutzer und das Passwort Ihrer Kamera ein
- - Im Feld „Profil” entspricht der in „Streaming/Channels/102“ vorkompilierte Datenwert dem sekundären Streaming in niedriger Auflösung; geben Sie für das primäre Streaming in hoher Auflösung „Streaming/Channels/101“ ein.
Die Kamera muss durch eine feste IP-Adresse (statisch oder vom DHCP-Server reserviert) so gekennzeichnet sein, dass die IP-Adresse die Kamera im IP-Netzwerk eindeutig identifiziert.
WICHTIGER HINWEIS: Alle Daten und Änderungen müssen ohne Leerzeichen oder Tabulatoren zwischen den Zeichen eingegeben werden.
4. Platzieren Sie die Kamera in einem Raum der Liste und bestätigen Sie mit „Erledigt".
Sie können eine Kamera mit der Option „Kamera löschen" am Ende der Bildschirmseite entfernen.
Automatische Sequenz einstellen
Sie können die Ansichtssequenz der Kameras und die Anzeigezeit des Bilds einstellen.
1. Wählen Sie „Einstellungen" / „Kameras" / „Automatische Sequenz".
2. Wählen Sie die in die Sequenz einzufügenden Kameras aus und stellen Sie für jede davon die Ansichtszeit ein.
3. Sortieren Sie die Kameras; halten Sie die Zeile mit dem Namen gedrückt und bewegen Sie diese nach oben oder unten in der Liste.
Drittanbieterintegration
Mit der App können Sie Geräte anderer Hersteller in die Anlage einbinden und genau wie alle Vimar Geräte verwalten; insbesondere IP-Kameras, Hue-Lampen von Philips und Verknüpfung mit der App Home von Apple.
PHILIPS HUE-LAMPEN (Integration nur für By-me Plus-Systeme mit Gateway 01410 oder 01411 verfügbar)
Zur Verwaltung von Philips Hue-Lampen muss der Administrator die Bridge Hue (Schnittstelle für die integrierte Verwaltung der Lampen) und die damit verknüpften Lampen koppeln, die Lampen in die gewünschten Räume bewegen und benennen.
1. Wählen Sie „Einstellungen" / „Integrationen" / „Philips Hue" / „Hinzufügen"; das System sucht die vorhandenen Bridge Hue (und blendet nach dem Erfassen ihre Seriennummer ein).
2. Wählen Sie die Bridge Hue und tippen Sie auf die Kopplungstaste.
3. Bestätigen Sie die erfolgte Kopplung mit „Erledigt".
Beim Koppeln einer Bridge werden alle davon gesteuerten Lampen erfasst und unter „Hue-Lampen” angezeigt.
4. Benennen Sie jede Lampe, platzieren Sie diese in den gewünschten Raum und wählen Sie ein entsprechendes Symbol. Die Lampe wird nun mit der Anlage gekoppelt.
Beim Koppeln einer neuen Lampe können Sie wählen:
- sie als einzelne (unabhängige) Lampe zu koppeln;
- sie einer bereits konfigurierten Lampe hinzuzufügen und eine Gruppe zu erstellen;
- sie einer bereits vorhandenen Gruppe hinzuzufügen.§
5. Bestätigen Sie mit „Erledigt".
HINWEIS: Verwenden Sie Bridge Hue Ver. 2.0 und neuer.
APP HOME VON APPLE
Bei Benutzung eines mobilen Geräts mit iOS Ver. 11.3 oder neuer kann der Administrator bestimmte Funktionen der Hausleitanlage über die App Home steuern.
Im Fall bereits installierter Anlage ist sicherzustellen, dass der Installateur die Firmware aktualisiert hat:
- auf die Version 1.7.1 oder neuer für das Gateway Hausleitsystem 01410-01411;
- auf die Version r452 oder neuer für das IoT-Gateway 30807-20597-19597-16497-14597-09597.
Voraussetzungen für die korrekte Funktionsweise der App Home
• Das mobile Gerät, auf dem die App View und die App Home installiert sind, muss mit dem gleichen Netz des Gateways Hausleitsystem (01410-01411) oder des IoT-Gateways (30807-20597-19597-16497-14597-09597) verbunden sein.
Merke:
- Um die Kopplungsphase des Gateways Hausleitsystem 01410-01411 (dauert ca. 10 min) manuell zu aktivieren/neu zu aktivieren muss die Taste F2 kurz gedrückt werden.
- Um die Kopplungsphase des IoT-Gateways 30807-20597-19597-16497-14597-09597 (dauert ca. 10 min) manuell zu aktivieren/neu zu aktivieren muss die frontseitige Taste kurz gedrückt werden; die LED leuchtet zur Bestätigung der Aktivierung 2 s lang gelb auf.
• Gemäß Apple-Standard muss zur entfernten Verwendung der App Home der entsprechende Hub (zum Beispiel Apple TV oder HomePod) in der Anlage vorhanden sein.
Die Tabelle veranschaulicht die unterstützten Funktionen sowie die Entsprechung mit den von Ihrem Installateur konfigurierten und in der App View angezeigten Anwendungen:
* Die Konfiguration „Rollläden ohne Position" wird von der App Home nicht unterstützt.
1. Wählen Sie „Einstellungen" / „Integrationen" / „Apple HomeKit"
2. Tippen Sie auf „Weiter"; die Kopplung des Gateways beginnt (hierbei erscheint „Bridge-Zubehör"), mit der die Funktionen dann in der App Home angezeigt werden.
3. Nach der Verbindung müssen Sie Name und Position des Bridge-Zubehörs im Raum aus den vorgeschlagenen Optionen definieren.
HINWEIS: Der Name der Räume (und die Liste der darin enthaltenen Anwendungen) wird von der App View und der App Home nicht geteilt, so dass die Position der Anwendungen innerhalb der in der App Home erstellten Räume festgelegt werden muss.
4. Führen Sie den Vorgang unter Punkt 3 für alle zu steuernden Funktionen aus; die App blendet diese der Reihe nach ein, wobei Sie dann jeder davon die Räume zuweisen werden.
Nachdem die Funktionen ein und derselben Anwendung zugewiesen wurden, erscheint ihre Gesamtanzahl.
5. Daraufhin wird die Kopplungsseite automatisch beendet; öffnen Sie nun die App Home.
Da die mit der App View erstellten Szenarien nicht importiert werden, müssen Sie diese mit der App Home anhand der Option „Szene hinzufügen" neu erstellen.

Sprachbefehle
Sind in Ihrer Anlage vernetzte Produkte des intelligenten Systems View installiert, können Sie die Sprachsteuerung aktivieren und somit die verfügbaren Funktionen verwalten.
Insbesondere:
- Mit der Skill/Action View für Alexa, Google Home o mit Apple Homekit können Sie Lichter steuern (ON/OFF und Einfarben-Dimmen/RGBW), Vorhänge und Rollläden bewegen, die Temperatur regeln und Szenarien aufrufen. Hierzu müssen in der Anlage entweder das Gateway Hausleitsystem (Art. 01410-0411) oder das ernetzte IoT-Gateway (Art. 30807-20597-19597-16497-14597-09597) installiert sein.
- Mit der Skill/Action View Product für Alexa oder Google können Sie vernetzte Vielfachsteckdosen (Art. 00447.CC.B), vernetzte Adapter (Art. 00335.B) und WLAN-Kameras Elvox (Art. 46238.027A- 6239.040A-46237.040A) steuern.
HINWEIS: Rollläden mit Lamellen werden nicht anhand von Sprachbefehlen gesteuert.
WICHTIGER HINWEIS: Die Syntax der Befehle unterliegt ausschließlich Amazon, Google und Apple; Vimar ist in keiner Weise für etwaige Abweichungen verantwortlich (überprüfen Sie stets die Dokumentation von Alexa, Google und Siri).
AMAZON ALEXA
Voraussetzungen für die korrekte Funktionsweise
- Auf MyVimar erstelltes Administrator-Konto
- Amazon-Konto
- Amazon-Sprachgerät oder App Alexa
- Aktivierung der Skill Vimar View oder Vimar View Product in der App Alexa je nach dem zu steuernden Gerät Hauptfunktionen und entsprechende Sprachbefehle für die
Steuerung der Vimar Systeme
• Sagen Sie vor allen Befehlen das Wort "Alexa"
• Die Namen der Geräte oder Räume:
- müssen der leichteren Verständlichkeit halber in der gleichen Sprache des Sprachassistenten sein
- dürfen keine Namen von Farben enthalten
Skill View
• Ein-und Ausschalten der Lichter
Schalte die [Name des Lichts] ein
Schalte den [Name des Lichts] ein
• Dimmen der Lichter (einschließlich der Philips Hue-Lampen)
Schalte die [Name des Lichts] ein
Schalte den [Name des Lichts] ein
Erhöhe [Name des Lichts] - die Helligkeit nimmt in Schritten von 25% zu
Reduziere [Name des Lichts] - die Helligkeit nimmt in Schritten von 25% ab
Stelle die [Name des Lichts] auf [X]%
Schalte den [Name des Lichts] an [Name der Farbe] - nur für farbige Lampen
• Bewegung von Vorhängen und Rollläden
Öffne den [Name des Rollladens]
Schließe den [Name des Rollladens]
Stelle den [Name des Rollladens] auf [X]% - nur für Rollläden und Vorhänge, die die Funktion Position unterstützen
• Temperaturregelung beim Heizen und Kühlen
Stelle den [Name des Thermostats] auf Off - Thermostat auf „Off“ und Alexa-Status auf „Off“
Stelle den [Name des Thermostats] auf [X] - Thermostat auf „Handbetrieb“ und Alexa-Status auf „Warm“ (Heizen) oder „Kalt“ (Kühlen)
Stelle den [Name des Thermostats] auf Automatik - Thermostat und Alexa-Status auf „Automatik“
Stelle den [Name des Thermostats] auf Economy - Thermostat auf „Abwesenheit“ und Alexa-Status auf „Öko“
Stelle den [Name des Thermostats] auf [X] für [Y] Std. - Thermostat auf „Zeitgesteuerter Handbetrieb“ und Alexa Status auf „Warm“ (Heizen) oder „Kalt“ (Kühlen)
• Temperaturregelung in der Neutralzone
Stelle den [Name des Thermostats] auf Off- Thermostat auf „Off“ und Alexa-Status auf „Off“
Stelle den [Name des Thermostats] auf [X] - Thermostat auf „Handbetrieb“ und Alexa-Status auf „Automatik“
Stelle den [Name des Thermostats] auf Automatik - Thermostat auf „Handbetrieb“ und Alexa-Status auf „Automatik“
Stelle den [Name des Thermostats] auf Economy - Thermostat auf „Handbetrieb“ und Alexa-Status auf „Automatik“
• Status des Sensors - Kontakt
Ist das [Name des Sensors] offen?
Ist das [Name des Sensors] geschlossen?
• Status des Sensors - Temperatur
Whas is die Temperatur des [Name des Sensors]?
• Sonstiges - Ein-und Ausschalten
Schalte die [Name des Sonstigen] ein
Schalte den [Name des Sonstigen] ein
• Szenarien
Schalte das [Name des Szenarios] ein
• Status des Kontakts - Zugänge
Ist das [Name des Kontakts] offen?
Ist das [Name des Kontakts] geschlossen?
Skill View Product
• Ein-und Ausschalten der Steckdosen (nur für vernetzten Adapter, einzelnen Ausgang der vernetzten Vielfachsteckdose oder die ganze Vielfachsteckdose)
Turn on [Name of Socket outlet]
Turn off [Name of Socket outlet]
• Ansicht von Kamera
Zeige [Name der Kamera] - zeigt die Live-Ansicht der Kamera auf einem Alexa-Gerät mit MonitorStoppe - unterbricht die Ansicht
HINWEIS: Mit der App Alexa können Sie Routinen erstellen, die durch das Aussprechen bestimmter Sätze auch mehrere Aktionsketten auslösen können.
Voraussetzungen für die korrekte Funktionsweise
- Auf MyVimar erstelltes Administrator-Konto
- Google-Konto
- Sprachgerät Google oder App Google Home
- Aktivierung der Action Vimar View oder Vimar View Product in der App Google Home
Hauptfunktionen und entsprechende Sprachbefehle für die Steuerung der Vimar Systeme
• Sagen Sie vor allen Befehlen den Satz "Ok Google"
• Die Namen der Geräte oder Räume:
- müssen der leichteren Verständlichkeit halber in der gleichen Sprache des Sprachassistenten sein
- dürfen keine Namen von Farben enthalten
Action View
• Einschalten, Ausschalten und Status der Lichter
Schalte die [Name des Lichts] ein
Schalte den [Name des Lichts] aus
Ist [Name des Lichts] eingeschaltet?
• Dimmen der Lichter (einschließlich der Philips Hue-Lampen)
Schalte die [Name des Lichts] ein
Schalte den [Name des Lichts] aus
Ist [Name des Lichts] eingeschaltet?
Whas is die Helligkeit von [Name des Lichts]?
Mach [Name des Lichts] heller - die Helligkeit nimmt in Schritten von 15% zu
Dimme [Name des Lichts] - die Helligkeit nimmt in Schritten von 15% ab
Lege die Helligkeit von [Name des Lichts] auf [X]%
Wechsle [Name des Lichts] zu [Name der Farbe] - nur für farbige Lampen
• Bewegung und Status von Vorhängen und Rollläden
Öffne den [Name des Rollladens]
Schließe den [Name des Rollladens]
Ist [Name des Rollladens] geöffnet?
Lege die [Name des Rollladens] auf [X]% - nur für Rollläden und Vorhänge, die die Funktion Position unterstützen
• Temperaturregelung beim Heizen und Kühlen
Stelle den [Name des Thermostats] auf Off - Thermostat auf „Off“ und Google-Status auf „Off“
Stelle den [Name des Thermostats] auf [X] Grad ein - Thermostat auf „Handbetrieb“ und Google-Status auf „Warm“ (Heizen) oder „Kalt“ (Kühlen)
Stelle den [Name des Thermostats] auf Automatik - Thermostat auf „Automatik“ und Google-Status auf „Sonstiges“
Stelle den [Name des Thermostats] auf Economy - Thermostat auf „Abwesenheit“ und Google-Status auf „Öko“
• Temperaturregelung in der Neutralzone
Stelle den [Name des Thermostats] auf Off - Thermostat auf „Off“ und Google-Status auf „Off“
Stelle den [Name des Thermostats] auf [X] Grad - Thermostat auf „Handbetrieb“ und Google-Status auf „Sonstiges“
Stelle den [Name des Thermostats] auf Automatik - Thermostat auf „Handbetrieb“ und Google-Status auf „Sonstiges“
Stelle den [Name des Thermostats] auf Economy - Thermostat auf „Handbetrieb“ und Google-Status auf „Sonstiges“
• Status des Sensors - Kontakt
Ist [Name des Sensors] geöffnet?
Ist [Name des Sensors] geschlossen?
• Status des Sensors - Temperatur
Wie lautet Temperatur des [Name des Sensors]?
• Sonstiges - Einschalten, Ausschalten und Status
Schalte [Name des Sonstigen] ein
Schalte [Name des Sonstigen] aus
Ist [Name des Sonstigen] eingeschaltet?
• Szenarien
Schalte das [Name des Szenarios]
• Status des Kontakts - Zugänge
Ist [Name des Kontakts] geöffnet?
Ist [Name des Kontakts] geschlossen?
Action View Product
• Ein-und Ausschalten der Steckdosen (nur für vernetzten Adapter, einzelnen Ausgang der vernetzten Vielfachsteckdose oder die ganze Vielfachsteckdose)
Schalte [Name der Steckdose] ein
Schalte [Name der Steckdose] aus
• Ansicht von Kamera
Zeig mir [Name der Kamera] - zeigt die Live-Ansicht der Kamera auf einem Alexa-Gerät mit Monitor
Beende den auf [Name des Geräts mit Monitor] - unterbricht die Ansicht
HINWEIS: Mit der App Google Home können Sie Routinen erstellen, die durch das Aussprechen bestimmter Sätze auch mehrere Aktionsketten auslösen können.
SIRI
Voraussetzungen für die korrekte Funktionsweise
- Auf MyVimar erstelltes Administrator-Konto
- Apple-ID
- iOS-Gerät mit installierter App View und App Home
- Siri-Sprachgerät
Hauptfunktionen und entsprechende Sprachbefehle für die Steuerung der Vimar Systeme
• Sagen Sie vor allen Befehlen das Wort "Ehi Siri"
• Die Namen der Geräte oder Räume:
- müssen der leichteren Verständlichkeit halber in der gleichen Sprache des Sprachassistenten sein
- dürfen keine Namen von Farben enthalten
• Einschalten, Ausschalten und Status der Lichter
Schalte die [Name des Lichts] ein
Deaktiviere die [Name des Lichts]
Ist [Name des Lichts] an?
• Dimmen der Lichter (einschließlich der Philips Hue-Lampen)
Schalte die [Name des Lichts] ein
Deaktiviere die [Name des Lichts]
Ist [Name des Lichts] an?
Erhöhe die Helligkeit [Name des Lichts] - die Helligkeit nimmt in Schritten von 15% zu
Senke die Helligkeit [Name des Lichts] - die Helligkeit nimmt in Schritten von 15% ab
Stelle den [Name des Lichts] auf [X]%
Stelle den [Name des Lichts] auf [Name der Farbe] - nur für farbige Lampen
• Bewegung und Status von Vorhängen und Rollläden
Öffne den [Name des Rollladens]
Schließe den [Name des Rollladens]
Ist [Name des Rollladens] geöffnet?
Stelle die [Name des Rollladens] auf [X]% - nur für Rollläden und Vorhänge, die die Funktion Position unterstützen
• Temperaturregelung beim Heizen und Kühlen
Stelle den [Name des Thermostats] auf Off - Thermostat auf „Off“ und Status App Home auf „Aus/Nicht aktiv“
Stelle den [Name des Thermostats] auf [X] Grad - Thermostat auf „Handbetrieb“ und Status App Home auf „Warm“ (Heizen) oder „Kalt“ (Kühlen)
• Temperaturregelung in der Neutralzone
Stelle den [Name des Thermostats] auf Off - Thermostat auf „Off“ und Status App Home auf „Off“
Stelle den [Name des Thermostats] auf [X] Grad - Thermostat auf „Handbetrieb“ und Status App Home auf „Sonstiges“
• Status des Sensors - Kontakt
Ist [Name des Sensors] geöffnet?
Ist [Name des Sensors] geschlossen?
• Status des Sensors - Temperatur
Wieviel Grad sind es im [Name des Sensors]?
• Sonstiges - Einschalten, Ausschalten und Status
Schalte die [Name des Sonstigen] ein
Deaktiviere die [Name des Sonstigen]
Ist [Name des Sonstigen] an?
• Szenarien
Aktiviere das [Name des Szenarios]
• Status des Kontakts - Zugänge
Ist [Name des Kontakts] geöffnet?
Ist [Name des Kontakts] geschlossen?
HINWEIS: Mit der App Siri können Sie Automationen erstellen, die durch das Aussprechen bestimmter Sätze auch mehrere Aktionsketten auslösen können.
Versionshinweise zu den Aktualisierungen
Dieser Abschnitt zeigt die in den aktualisierten Versionen der App eingeführten neuen Hauptfunktionen.
View für iOS und Android – Ver. 2,12. 0. - 15 Mar, 2025
- Die vorübergehende Berechtigungsmöglichkeit zum Zugriff auf die eigenen Anlagen für entfernte Unterstützung über App durch Dritte eingeführt.
Der Administrator kann einem anderen in MyVimar registrierten Benutzer, der die Rechte vorübergehend erbt, über die View-App vorübergehend den entfernten Zugriff auf seine Anlagen gewähren. Diese Funktion ermöglicht es dem Dritten, entfernt Aktionen auszuführen, um z. B. Parametrierungen am Klima oder Änderungen an Szenarien/Routinen vorzunehmen.
- Nur für Android - Verwendungsmöglichkeit von Widgets des Betriebssystems eingeführt, um einfache Betätigungen ohne Öffnen der App auszuführen
Durch Einfügen der Betätigungen in die Anlagefavoriten können diese mit einem Widget des Betriebssystems verwaltet werden.
- Nur für iOS - Verwendungsmöglichkeit der Kurzbefehle von iOS eingeführt, um einfache Betätigungen ohne Öffnen der App auszuführen.
Durch Einfügen der Betätigungen in die Anlagefavoriten können diese mit einem Kurzbefehl von iOS verwaltet werden.
- Unterstützung für die Überwachung der neuen intelligenten Artikel des Systems View Wireless eingeführt.
Für die intelligenten Anlage View Wireless wurde die Möglichkeit der Überwachung neuer verfügbarer Artikel hinzugefügt: IoT-Multifunktionsaktor für Lichter/Rollläden/Lasten, 0-10V Aktor mit IoT-Relais zum Dimmen, IoT-Modul mit 3 Eingängen und 1 Ausgang für potenzialfreie Kontakte, die für Benachrichtigungen, Kopplung mit Sensoren und das Öffnen von Elektroschlössern verwendet werden können.
View für iOS und Android – Ver. 2.11.0 - 15 Jan, 2025
* Erstellungsmöglichkeit von Routinen auf Anlagen By-me Plus erweitert sowie Erstellungsmöglichkeit von Routinen im Rahmen der vernetzten WLAN- und LTE-Thermostate eingeführt:
- unter „Einstellungen“/“Routinen“ können Sie einfache Automationen durch Auswahl der auf Zeitsteuerungen (spezielles Datum, astronomische Uhr usw.) basierten Aktivierungsbedingungen sowie die auszuführende Aktion erstellen (Statuswechsel der gewählten Geräte, Szenarienabruf usw.);
- Sie können miteinander verkettete Aktionen erstellen, indem Sie gegebenenfalls Verzögerungen bei der Ausführung zwischen einer und der nächsten Aktion eingeben.
* Einige geringere Verbesserungen an Grafik und Funktionen eingeführt.
View für iOS und Android – Ver. 2.10.0 - Oct 15, 2024
1. Erstellungsmöglichkeit von Routinen in intelligenten Anlagen View Wireless eingeführt:
- unter „Einstellungen“/“Routinen“ können Sie einfache Automationen durch Auswahl der auf Zeitsteuerungen (spezielles Datum, astronomische Uhr usw.) basierten Aktivierungsbedingungen sowie die auszuführende Aktion erstellen (Statuswechsel der gewählten Geräte, Szenarienabruf usw.);
- Sie können miteinander verkettete Aktionen erstellen, indem Sie gegebenenfalls Verzögerungen bei der Ausführung zwischen einer und der nächsten Aktion eingeben.
2. Pop-Up-Hinweisfenster während der Cloud-Wartungsvorgänge eingeführt
Während der Cloud-Wartung wird beim Öffnen der mit dem Internet verbundenen App View ein Pop-Up-Infofenster über die ablaufende Aktivität angezeigt. Die Überwachung über die App View ist bei Anlagen, die eine Verbindung zur Cloud benötigen, vorübergehend eingeschränkt, während es bei Anlagen, die keine Konnektivität erfordern (z.B. bei lokaler Verwendung der App View in einer By-me Plus Anlage), keinerlei Einschränkung des Überwachungsbetriebs gibt.
3. Verbesserungen am Widget Klima
Maximale Dauer für Modus „Manuelle Betriebsart nach Zeit“ der Thermostate verlängert.
4. Abschnitte „FAQ“ und „Sprachbefehle“ in die Online-Anleitung der App View eingefügt:
- Wichtigste Sprachbefehle zur Verwendung mit Alexa/GoogleHome/Siri für die Steuerung der Anlagenfunktionen eingefügt;
- Abschnitt FAQ mit Antworten auf einige der am häufigsten gestellten Fragen eingefügt.
View für iOS und Android – Ver. 2.9.0 - Jul 15, 2024
1. Optimiert die Nutzung des Widgets für die Klimaregelung:
- eine neue Taste eingeführt, um von „Handbetrieb nach Zeit“ auf „Automatisch“ zurückzuschalten.
- Schriftgröße für die Temperaturanzeige im Symbol Klima erhöht;
- direkter Zugriff auf die Klima-Programmierung über das Symbol des Widgets eingeführt;
- Verwaltung der Klima-Programmierung besonders zwischen den Temperaturbereichen T1, T2 und T3.
2. Verbesserungen an Grafik und Funktionen:
- in „Einstellungen“ / „Einbruchssicherung“ eine Taste zum Abmelden des aktiven Benutzers und zur PIN-Eingabe eines anderen Benutzers eingeführt;
- Konfigurationsmöglichkeit für den Benutzer der Anzeige einiger Anlagenereignisse.
View für iOS und Android – Ver. 2.8.0 - Mar 13, 2024
1. Anzeige des Videosprech-Namensverzeichnisses für Anlagen mit einem Klingeltableau und einer Innenstelle optimiert:
- soweit auf 2 begrenzt, werden die verfügbaren Innen- und Außenstellen direkt im Videosprech-Widget angezeigt; durch Auswahl der Außenstelle können Sie die Selbsteinschaltung direkt aktivieren.
- falls mehr als 2, finden sich die Innen- und Außenstellen in „Geräte rufen“.
2. Vereinfachte Konfiguration der ELVOX CCTV-IP-Kameras.
Unter „Einstellungen“ / „Kameras“ rufen Sie ein Widget auf, mit dem Sie durch Vorausfüllen der Zeichenfolgen für den Zugang zu den Videoströmen IP-Kameras hinzufügen können.
Für alle Details siehe Integration mit Elvox CCTV
3. Verwaltung des Versionsänderungsprotokolls der App View eingeführt.
Nach jeder Aktualisierung der App erscheint beim ersten Start ein Pop-up mit der Liste der eingeführten Neuerungen und einem Link zum Detailbereich, der auch über „Einstellungen“ / „Hilfe“ und „Feedback“ zugänglich ist.
View für iOS und Android – Ver. 2.7.0 - Jan 15, 2024
Personalisierungsmöglichkeit der Symbole bei den Schaltern der XT-Plattform von Linea eingeführt.
1. Zugriff auf die Personalisierungsfunktionen:
- über „Einstellungen“ / „Räume und Geräte“ (durch Auswahl des mit dem jeweiligen Raum verknüpften Schalters);
- direkt über das Kontextmenü der Objekte.
2. Nach Auswahl des jeweiligen Schalters können Sie die feste Matrix in zwei Modi personalisieren:
- aus einer Liste vordefinierter Symbole der Bibliothek;
- durch freies Zeichnen unter Verwendung aller Pixel der Matrix.
Sie können außerdem das dynamische (animierte) Symbole aus einer Liste vordefinierter Symbole definieren.
Die Personalisierungen an den Symbolen können dann auf ähnliche Schalter übertragen werden.
View für iOS und Android – Ver. 2.6.0 - Nov 15, 2023
Taste zur Kontaktnahme des technischen Supports eingeführt.
Über „Einstellungen“ / Hilfe und Feedback“ können Sie Vimar kontaktieren, falls Sie Unterstützung bei Verwendung der App benötigen. Für Tipps ist jedenfalls der gleichnamige Link auf derselben Seite verfügbar.
View für iOS und Android – Ver. 2.5.0 - Oct 10, 2023
Multisensor XT Verwaltung für Hausleitanlage By-me Plus (Art. 32042.B/C/G) eingeführt
Das Gerät verfügt über vier eingebaute Fühler und eine LED-Matrix für die Messung und Anzeige verschiedener Umgebungsparameter wie Näherungssensor (zum Aufwecken der Benutzeroberfläche), Raumtemperatur (Funktion Thermostat), relative Feuchtigkeit (Funktion Hygrostat), Luftqualität mittels VOC (Volatile Organic Compounds bzw. flüchtige organische Verbindungen).
Sie können die Sensorwerte zur Verwaltung von Automationen für die Verbesserung des Komforts und der Luftqualität Ihres Raums verwenden.
Zusätzlich zum Management der Umgebungsparameter kann der Multisensor auch für andere Funktionen programmiert werden, zum Beispiel für die Alarmanzeige oder die Steuerung von Lichtern, Rollläden, Audio und Szenarien. Hierbei ist das mittlere Symbol in der großen LED-Matrix mit Bildzeichen bzw. Buchstaben/Nummern hochgradig personalisierbar.
Mehr unter: Multisensor By-me Plus für die XT-Plattform von Linea (vimar.com)
FAQ
Wie kann ich auf das Einbruchssicherungssystem zugreifen?
1. Wählen Sie „Einbruchssicherung“ auf der Seite „Objekte“
2. Geben Sie Ihre PIN ein; Sie sehen den Systemstatus und alle Funktionen, die Sie entsprechend Ihrem Benutzerprofil und den Ihnen zugewiesenen Berechtigungen verwenden können (Aktivierung/Deaktivierung von Bereichen, Sensorstatus usw.).
Falls Sie zum Beispiel zu Aktionen an allen Bereichen berechtigt sind, können Sie auf die Aktivierungen/Deaktivierungen jedes Bereichs wirken; wenn Sie dagegen nur einen oder mehrere Bereiche sehen aber nicht steuern können, erscheint eine Pop-up-Warnung.
Für jeden Bereich werden die etwaigen vom Installateur konfigurierten Teileinschaltungen (TEILEINSCHALTUNG A, TEILEINSCHALTUNG B, TEILEINSCHALTUNG C und TEILEINSCHALTUNG D) angezeigt, die auf die jeweils damit gekoppelten Gruppen von Sensoren wirken.
Bei Freigabe der „Sofortigen Aktivierung“ wird die gewählte Aktivierung (VOLLSTÄNDIG oder eine der vier Teileinschaltungen) eingeschaltet, wobei etwaige Eingangs-/Ausgangszeiten (sofern vorgesehen) gelöscht werden; diese Funktion ist beispielsweise nützlich, wenn Sie eine Teileinschaltung aktivieren möchten, bei der Sie im Haus bleiben können, ohne die Eingangszeit mit dem jeweiligen Summer der Tastatur abzuwarten.
Indem Sie „Einstellungen“ / „Einbruchssicherung“ wählen und Ihre PIN eingeben, können Sie die Liste aller nach Bereich unterteilten Zonen sowie ihren aktuellen Status anzeigen.


Wie werden Benachrichtigungen auf der App View aktiviert?
Verfügen Sie über eine vernetzte Anlage, können Sie den Empfang von Push-Benachrichtigungen zu Situationen/Ereignissen bezüglich des Anlagenstatus aktivieren.
1. Wählen Sie „Einstellungen“/„Benachrichtigungen“.
2. Aktivieren Sie mit dem Cursor diejenigen Benachrichtigungen, die Sie bei Vorliegen des entsprechenden Ereignisses/Vorgangs erhalten möchten.
3. Bestätigen Sie mit „Speichern“
Merke Sie können die Benachrichtigungen verschiedener Kategorien wie Anlage, Automationssystem, Videosprechanlage, Einbruchssicherungssystem, vernetzte Thermostate und Alexa Sprachbefehle separat aktivieren.
Was sind SIP-Benutzer in der Videosprechanlage?
Mit der View-App können Sie Videorufe direkt vom Klingeltableau oder anderen Innenstellen (Internruffunktion) empfangen; dazu muss der Benutzer, der die App verwendet, als „SIP-Benutzer“ aktiviert sein. Für jede Anlage lassen sich bis zu 10 SIP-Benutzer konfigurieren, von denen lediglich 3 über die Videovorschau bei Rufen vom Klingeltableau (vor der Entgegennahme) verfügen können. Alle 10 Benutzer können den Ruf annehmen, dabei das Videobild sehen und per Audio interagieren.
SIP-Benutzer können entfernt mit der Videosprechanlage interagieren und sie wie über das Videohaustelefon zu Hause verwalten (Anzeige und Rufbeantwortung, Türöffnung usw.). Als Administrator können Sie die mit der Anlage interagierenden SIP-Benutzer verwalten.
1. Wählen Sie „Einstellungen“/„Videosprechanlage“.
2. Wählen Sie „Verwaltung SIP-Freigaben“, um die Liste der aktivierten Geräte anzuzeigen, auf die Funktionen der Videosprechanlage zuzugreifen und gegebenenfalls Geräte zu löschen.
3. Wählen Sie „SIP-Freigaben“ und geben Sie die Daten des zu aktivierenden Geräts ein.
4. Bestätigen Sie mit „Speichern“
Freigabebeispiel von 4 SIP-Benutzern, von denen drei die Vorschau ansehen können (durch das Symbol „Videohaustelefon“ identifiziert):

Wie werden eine oder mehrere Anwendungen Bewässerung verwendet?
Die Anwendungen vom Typ BEWÄSSERUNG müssen vorab von Ihrem Installateur in der Anlage konfiguriert werden.
Mit jeder Anwendung lassen sich 1 bis 16 Zonen koppeln, die anhand des vom Administrator änderbaren Zeitplaners in der App View sequentiell aktiviert werden können
Wählen Sie die Programme unter „Einstellungen“ / „Routinen“ / „Programme“ und nehmen Sie die gewünschte Planung vor (Einschaltzeiten und Dauer pro Zone).